Logging On
Use the URL provided by your administrator to log on to Work Center. A sample URL is:
http://serverName/workcenter
Parts of the Interface
Use the legend below the figure to learn about the different parts of Work Center.
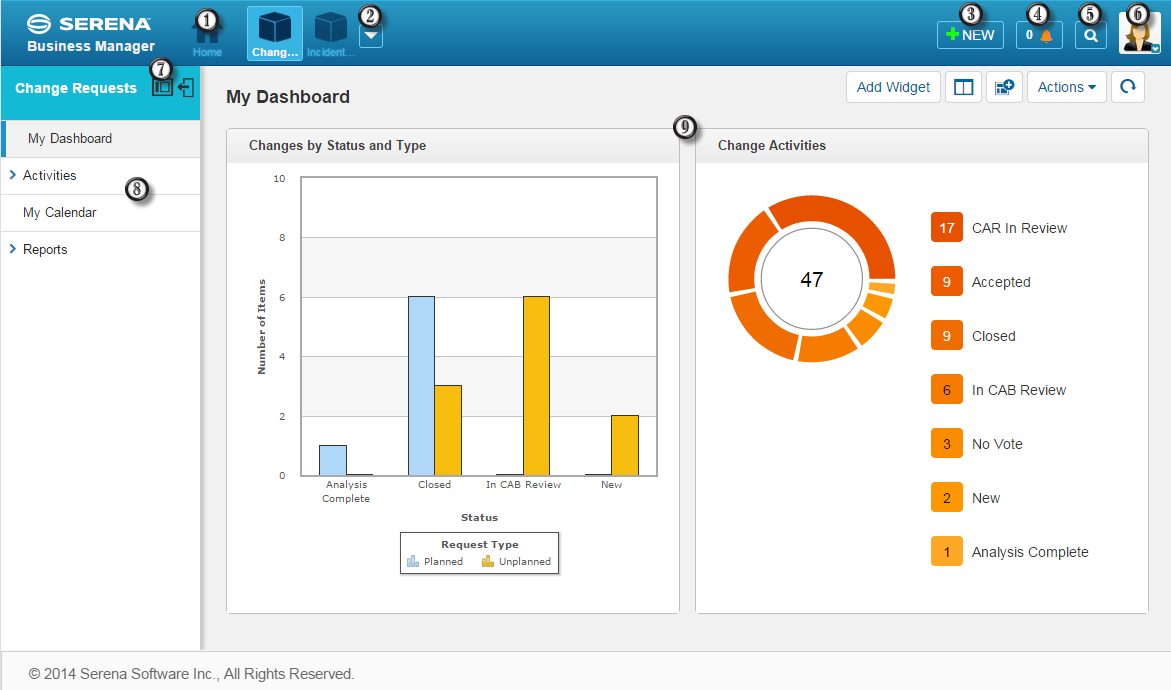
- Home
Click to work with global views.Note: If this icon is not available, your administrator has disabled the Home context.
Refer to Working With Views and Feeds.
- Applications/Application Groups
Click the Down arrow to pin applications and application groups to the toolbar. Once an application is pinned, click the associated icon to work with application-specific views and reports.
- Submit New Work Items
Click to submit a new work item into a selected project.
Refer to Submitting New Work Items.
- Notifications View
Click to view notifications based on your subscriptions.
Refer to Viewing Notifications.
- Search
Search for work items and reports in all applications or in the selected application.
Refer to Searching for Work Items and Searching for Reports.
- Settings Menu
Click the user icon to:
- Change your user profile. Refer to Setting User Profile Options.
- Search for and work with auxiliary items. Refer to Searching for Auxiliary Items.
- Run an Application Usage report (available for users with administrative access only). Refer to Using the Application Usage Report.
- Delegate items to other users. Refer to Delegating Work Items to Other Users.
- Launch Application Administrator (for users with administrative access only).
- Log out of Work Center.
- View online help.
Your user privileges determine which menu options are available.
- View Manager
Create, modify, and delete views. Refer to Managing Your Views.
Also, add views to your menus. Refer to Customizing Your Menus.
- Navigation Pane
When Home is selected, the navigation pane provides access to global views. When a pinned application or application group is selected, the navigation pane provides access to application-specific views and reports.
You can resize the navigation pane horizontally while it is un-pinned.
- Content Pane
Use this area to view and manage work item data. The content in this pane depends on the selected view, search results, etc.