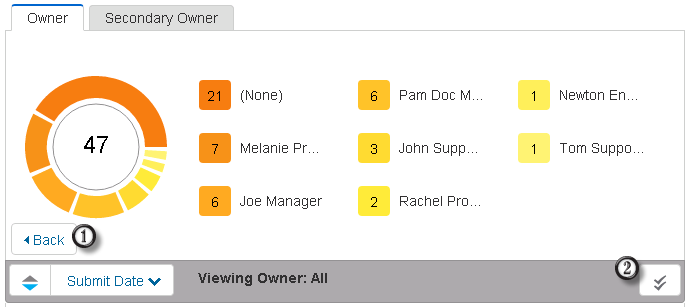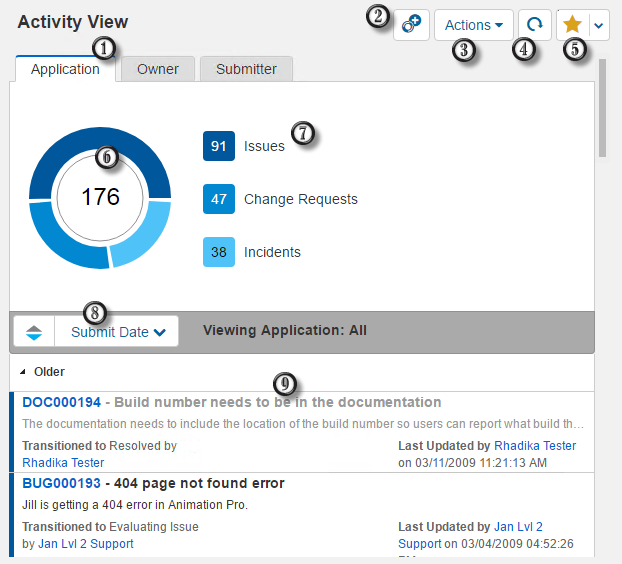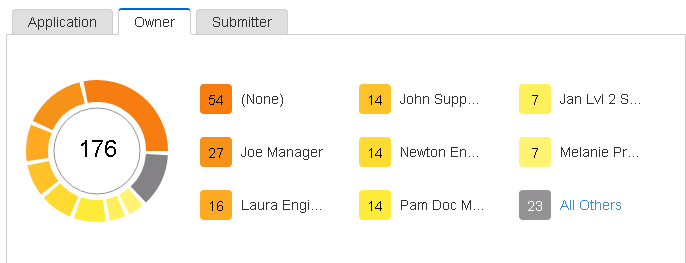Activity views give you easy access to work items based on feeds.
For example, an activity view contains one or more work item feeds,
which typically show items that you are currently responsible for. The items
may reside in different applications or you may have different responsibilities
for each item. By combining multiple work item feeds into a single activity
view, you can see all items requiring your action in one place.
When you view activities, information is organized in different
categories; you can drill down into each category to see relevant information.
Note: Your privileges determine the items returned in an activity view.
Two types of activity views are available:
- My Activity
A system view that by default shows all work items you own for the
selected context (All, an application group, or a single
application).
Your administrator may add other feeds to this view; you cannot
delete these feeds, but you can add and remove your own feeds.
- Custom Activity Views
Can contain one or more feeds based on any criteria for the selected
application context.
You can create private activity views or share them with other
users. You can add work item feeds to views that are shared with you, but you
cannot remove the feeds added by the creator or owner. For details, refer to
Sharing Views.
You can access activity views from two areas in
Work Center:
- Full Activity Views
Open activity views from the side menu or the
Activities page to use all activity view features. For
details, refer to
Navigating Activity Views.
- Condensed Activity Views
Add condensed activity widgets to dashboards to see only the
activity ring or the work item list. For details, refer to
Adding Widgets to Dashboard Views.
Navigating Activity Views
The following image shows an activity view that includes three
applications before any drill-down actions. Use the legend below the image to
learn about the view.
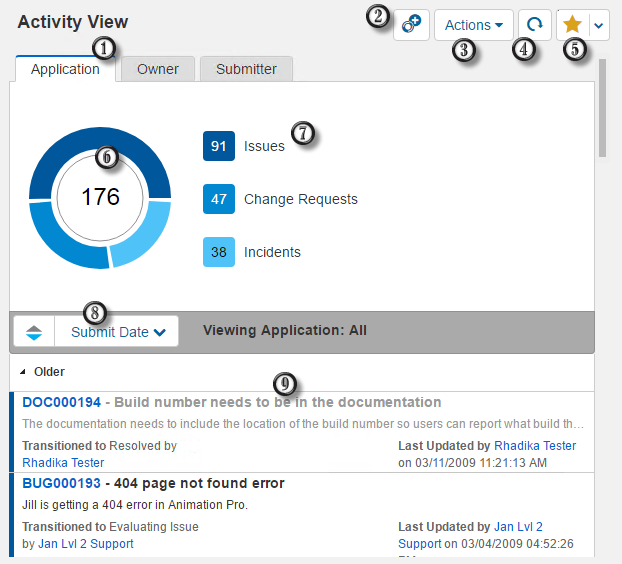
- Customizable filters based on fields
Select view activities by category. For example, select
Owner to see how items in the feed are distributed by owner,
as shown below. You can further drill into the items by selecting an owner.
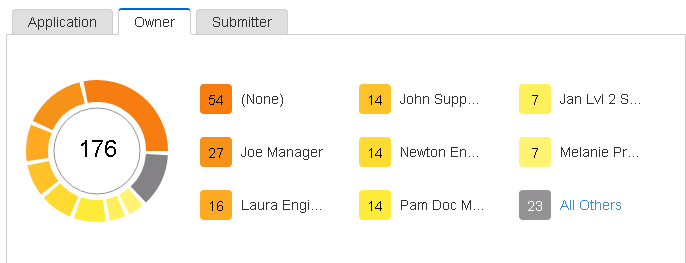
For details on customizing filters, refer to
Creating Activity Views
and
Customizing Filters for Activity Views.
- Create new activity
When you open an activity view from the side menu, you can click
this icon to create a new activity view.
- Actions menu
Provides options for working with the view. Options may include:
Edit Activity, E-mail a Link, and Copy Activity URL to Clipboard.
- Refresh
Click to refresh the view.
- Add as a favorite
Click the star icon to mark the view as a favorite and add it to
your side menu.
- Activity ring
Shows the total number of items returned in the view, with each
color representing the selected filter. In the example above, each color
represents how many items are owned by specific users.
- Drill-down links
Click a color in the wheel or in the graph to filter the work item
list to that set of items.
- Sort menu
Sort the work item list by fields selected for the view. Default
sort fields are last modified date, owner, project, state, submit date, or
submitter. When you sort by last modified date or submit date, the most recent
items are listed first by default, with the items submitted or modified in the
current calendar week listed first.
For activity views created for the
All context or for an application group, you
can also sort the list by application.
If you have added custom fields as filters for specific
applications, you can sort by those. Sorting is not available for
Multi-Selection,
Multi-Relational,
Multi-User, or
Multi-Group fields.
Use the arrows to change the order from ascending to descending.
- Work item list
Shows items based on the selected filter and sorting. Colors at
the left of each row match those in the activity ring and filters.
Click an item row to open the item; hover over a row and click the
plus (+) sign to expand the row and see additional information. Depending field
types shown for each work item, you can click a link to get more information.
For example, you can click a link for a
User field to open a user's profile card or a link for a
relational field to open an auxiliary item.
To customize the data that is shown for each item, refer to
Customizing the Work Item List.
Navigating the Drill-down View
Additional options are available when you drill-down into an
application or your view only includes one application, as shown in the
following figure. Use the legend below the image to learn about these options.
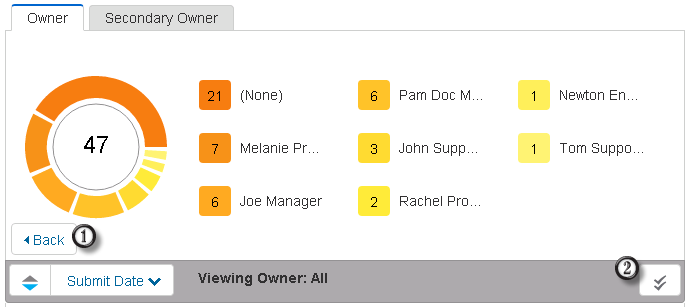
- Back
Navigate back to the full activity view.
- Group Update
Click to update or transition multiple items at once. For details,
refer to
Using the Mass Update Feature.
Copyright © 2013–2019 Micro Focus or one of its affiliates. All rights reserved.