Using Mass Updates in Activity and Backlog Views
You can update work items in activity views and in the Candidates and Accepted lists for backlog views. You must drill-down or filter multi-application views to a single application before you can update multiple items at once.
- Open any activity or backlog view. For details about activity views, refer to Using Activity Views. For details about backlog views, refer to Using Backlog Views.
- If the view includes more than one application, drill down into a single application.
-
Click the
Mass Updates icon.

-
Select the check box to the left of each item you want to
update. To update all items, select the check box in the grey bar above the
list, as shown in the following example from an activity view.
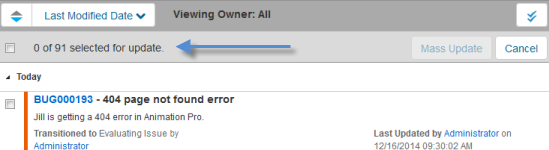 Note: The total number of items returned in the view is shown, but when you select the check box to update all items, only the items shown on the page will be updated. Scroll to the bottom of the list to add more items to the update list.
Note: The total number of items returned in the view is shown, but when you select the check box to update all items, only the items shown on the page will be updated. Scroll to the bottom of the list to add more items to the update list. - Click the Mass Update button.
- Actions are available to you based on your process and privileges. Select an action for your mass update, and then click Next.
- Your administrator determines which fields are available for mass updates. Modify field values as needed, and then click Finish.
- View the mass update results. Click the links to open individual items in a separate browser window and update individually as needed.