In addition to items from work item feeds or external data feeds, you can populate a Kanban board with accepted items from a backlog view. This means you can create a backlog view, move items into the Accepted list, prioritize the items as needed, and then work with those same items in a Kanban board.
Note that you can only add one backlog to a Kanban board; however, you can add multiple feeds in addition to that backlog.
To add items from a backlog view on your Kanban board:
- Create a backlog view and move items into the Accepted list. You must select a backlog with at least one item in the Accepted list in order to successfully create and save your Kanban board.
- Select Kanban Boards from the side menu, and then click Create Kanban Board.
- On the Create Kanban Board page, click Select Backlog. Select the backlog that you created in step 1, and then click Add.
- Create your Kanban board according to the steps in Creating Kanban Boards.
- Save your changes.
By default, items from a backlog view are displayed with the backlog priority number on the Kanban card. For example, this card represents the 7th item in the Accepted list:
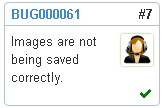
You can also sort cards on the Kanban board according to backlog priority.