Work Center presents information to you through views. Most views use feeds to aggregate data into a similar format.
- Dashboard
Shows reports, condensed activity views, and external Web pages in "widget" containers. You can add multiple widgets and arrange them to best suit your information needs.
Refer to Using Dashboard Views.
- Activity
Shows work items from one or more work item feeds, enabling you to easily navigate to information pertinent to your daily work.
Refer to Using Activity Views.
- Calendar
Shows calendar feeds, giving you a date-based view of information in a calendar format.
Refer to Using Calendar Views.
- Backlog
Shows backlog feeds that provide a prioritized list of work items and progress reports that help you monitor completion rates.
Refer to Using Backlog Views.
- Kanban Board
Shows items from work item feeds or external feeds and enables you to view and manage items across different stages of a project.
Refer to Using Kanban Boards.
- My Dashboard
- My Activity
- My Calendar
- My Kanban
Select a view from the side menu to work with views of that type. For example, click Activities to manage and run activity views. Activities are shown for this example, but the options apply to all view types.
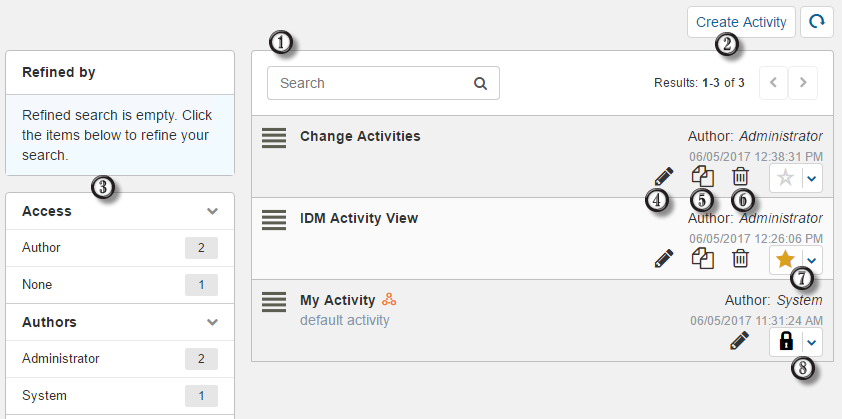
- Search for a view by name or description in the selected application context (or globally in the All context).
- Use the Create button to create a view, based on the content type you are viewing.
- Filter the list by shared Access level (owner, collaborator, viewer, etc.), Author, Application, or Status.
- Click the edit icon to modify the view. Depending on your view access level, you may be able to change the shared view. You can also add feeds and widgets to your personal version of a view.
- Click the copy icon to create a new view based on an existing view. For more details on copying views, refer to Copying and Saving Views.
- Click the delete icon to delete views that you created or that you own.
- Click the star to mark the view as a favorite and add it to the side menu. You can also add views others have shared with you to your side menu. For details, refer to Customizing Your Menus.
- The lock icon indicates that they view is a system view, which cannot be deleted.
Click a view in the list to run it. System and shared views are
indicated by the orange icon (![]() ). For details, refer to
Sharing Views.
). For details, refer to
Sharing Views.
About Feeds
Feeds provide a way to aggregate data into various types of views.
Each feed type applies to a specific view type. Available feed types are:
- Work Item
Available for activity views and Kanban boards. Work Item feeds can return items from all applications or from a single application. For details, refer to Creating Work Item Feeds for Activity Views.
- Calendar
Available for calendar views. Calendar feeds can return items from a single application or auxiliary table. For details, refer to Creating Calendar Feeds.
- Calendar External Data
Available for calendar views. Calendar external data feeds can return external items from a third-party. For details, refer to Calendar External Data Feeds.
- Backlog
Available for backlog views. Backlog feeds can return items from a single application. For details, refer to Creating Backlog Feeds
- External
Available for Kanban boards. External feeds can return items from applications outside of SBM. For details, refer to Creating Kanban Feeds.
Feeds can have one of these application contexts:
- Global
Global feeds can be defined from your user profile or from All.
- Application Groups
Can be created from a view when an application group is selected.
- Single Application
Can be created from any location.
Feeds have three access levels:
- Private
Visible only to the user who created the feed.
- Public
Visible to other users.
- System
Visible to all users. Cannot be modified.
When viewing a list of feeds, you can click the preview icon (![]() ) to view
the feed data as a non-editable listing report. Note that the icon does not
appear on feeds that are used in system views.
) to view
the feed data as a non-editable listing report. Note that the icon does not
appear on feeds that are used in system views.