Consider the following information before importing all data into your SBM database:
-
The Import Data Wizard creates enabled selection field values that do not already exist in the database. You must perform a "get process app" in Application Repository after importing the data, and then open the process app from the repository in SBM Composer before you deploy the process app again. If you do not perform these steps, the imported selections are deleted the next time you deploy the process app.
- An import audit trail is provided as a change history record for each
newly imported or updated primary and auxiliary item. For generic ODBC imports,
change history records appear as "Submitted by None" or "Updated by None." For
SBM/TeamTrack
or Tracker imports, change history records appear as "Import by None" or
"Update by Import by None." Because imports are only allowed with an ODBC
connection to the receiving database, the person performing the import is not
included in the record, as shown in the following example from an imported
auxiliary item:
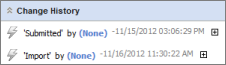
In this example from a SBM/TeamTrack import for which change history is also imported, the top line is the change history from the imported item and the bottom line is the change history record related to the import itself.
-
Imported data is converted to UTF-16 by the ODBC connection used by the Data Import Wizard. Characters in the source data must match the character set of the source database to prevent data corruption during the import process.
-
Item IDs are automatically generated when items are imported unless you map the Item ID field to a similar source data field. To maintain legacy ID numbers in the receiving database, consider creating a field in the receiving database to map to a legacy ID number.
-
When you map to the Item ID field, unique Item IDs are not ensured within or across projects. These IDs are not synchronized with currently submitted items or ensure that a project's last ID is set correctly. For best results, import legacy IDs to a different field and allow the wizard to assign the display ID.
-
Zero-fill numbering rules you specify for projects are applied to imported items.
- Source values for Date/Time fields are converted to the DBMS native date data type when you map to Date/Time fields set to date and time or date only. When you map to Date/Time fields set to record time only or elapsed time, source values are converted as numeric floats.
-
Check for spelling consistency in field selections before importing data. Selections that do not match existing data are created. For example, the Import Data Wizard treats "Not Applicable" and "NotApplicable" as separate items. Spelling consistency is especially important when you are mapping state names.
-
If your import contains data that will be mapped to single User or Multi-User fields, verify that imported users correspond to the login IDs or names of users or groups in the receiving database. If the data does not match by login ID or name, a new record is created in the TS_Users table to accommodate the imported data. If you are importing from another SBM database or a Tracker database, mapping users on the Options: How to Map Field Values dialog box is a more reliable method of importing User or Multi-User field selections. For details, refer to Mapping Field Values for Selection and User Fields.
-
After importing data, review ownership fields in the imported data to ensure items are owned by the correct users.
-
Typically, the first record imported takes the longest amount of time; after that, the import process speeds up, especially if fields contain repetitive values. A lag also occurs at the end of the import process if you import change history, notes, attachments, version control history, or subtask relationships.
-
If you choose to import data while users are working with the system, consider stopping your Notification Server to prevent users from receiving notifications for imported items.