Adding Widgets to a Dashboard
To add a widget to a Dashboard view:
-
Select one of these:
- To change your Home page view, click the Home icon.

- To change an application view, click a pinned application icon on the toolbar.
- To change your Home page view, click the Home icon.
- From the navigation pane, click My Dashboard.
-
Click the
Plus sign in the upper right corner.
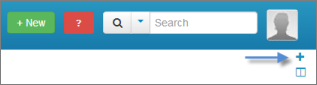
- Users with administrative access can choose to manage their private views or public views. For details, refer to Managing System Views.
-
Select one of these widget types:
- Report
The reports available to you are listed. You can search for a specific report or use the filters in the navigation pane to limit the list of reports.Note: If you are adding a widget to an application or application group view, reports are limited to that application or group.
- URL
Provide an URL for a Web page, such as your company intranet. Click Preview to see the page before you add it to your widget.
Note: Some Web sites do not support embedding on other sites. If you cannot embed an external Web site into Work Center, refer to Web site's documentation.
- Report
- Click Next.
-
Provide the following settings:
- Widget Title
For reports, the report name is provided, but you can change the title as needed. For URLs, you must provide a widget title.
- Widget Height
Select a height for the widget, based on the amount of content you expect it to contain.
- Widget Title