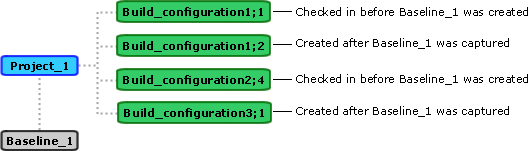
Follow this procedure to build a baseline. When you build a baseline you build all the targets affected by any items in the baseline. You can also use baselines to reproduce an earlier build. When you build a baseline the build configuration and sources used in the build are the versions at the time the baseline was taken.
You can only build a baseline if it was created against a Dimensions project/stream that has one or more build configurations. For details about creating build configurations see the Dimensions CM Build Tools User’s Guide or the Dimensions Build online help.
Build configuration versions with the prefix ’*’ were checked in when the baseline was created against the Dimensions project/stream. These were the latest versions of the build configurations at the time the baseline was created. Build configuration versions without the prefix ’*’ were created after the baseline was captured for the project/stream.
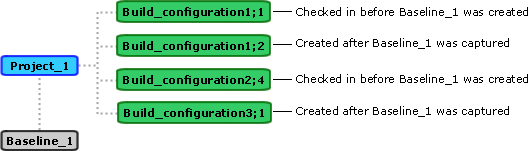
In the example above the Build Configuration list displays the following configurations:
*Build_configuration1;1
Build_configuration1;2
*Build_configuration2;4
Build_configuration3;1
In the Build Area list in the Run Build for Baseline wizard, work areas above the divider are areas set up for the build configuration that you have selected and that you have access to. Work areas below the divider are all other areas to which you have access.
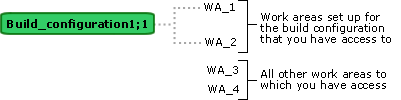
In the example above the Build Work Area list displays the following work areas:
WA_1
WA_2
----
WA_3
WA_4
NOTE You can only build a baseline in a work area.
PRIVILEGES Build from a baseline
To build a baseline:
In the desktop client open the project/stream containing the baseline that you want to build.
In the My Current Project/Stream window expand the Catalog node and select Baselines. In the Baselines object window select the baseline that you want to build.
From the Baseline menu select Build Baseline.
The Build wizard appears.
From the Build Configuration list select the build configuration that you want to build. You can only build configurations associated with the Dimensions project or streams that the baseline was created from.
From the Build Area list select a work area where you want to build the baseline.
If required, in the Build Area User field enter the ID of the Dimensions user who owns the build area. You also need to enter and confirm their password.
From the Start search path from stage list select the stage where you want the search path to start.
Optionally select the Apply system date/time to downloaded files check box.
Click Next.
To capture the build outputs and check them into Dimensions CM, select the option Check in build outputs automatically.
If you are checking the build outputs into Dimensions CM do the following:
To specify the requests that the build outputs will be related to when they are checked into Dimensions, in the Specify the request(s) field click Select. Use the Request wizard to select one or more requests. You can also enter the request IDs in the following format:
"QLARIUS_CR_44", "QLARIUS_CR_43"
To check the build outputs into a different project, in the Specify the project where the build outputs will be checked in to field click Select. Use the Select Project/Stream wizard to select a different project.
To check the build outputs into a different stream, in the Specify the stream where the build outputs will be checked in to field click Select. Use the Select Project/Stream wizard to select a different stream.
Click Next.
Select build options:
Audit area(s) before build: produces an audit report for the build areas associated with the Dimensions project/stream. The report is produced before the build.
Clean area(s) before build: runs the clean script (in the build configuration).
Lock area(s) in search path: locks all deployment areas associated with the build and prevents other changes to these areas while the build is running. Only applies to work area builds.
Rebuild all targets: rebuilds all targets. If you select this option the following option is also available:
• Targets only in the current stage: only builds targets whose source is at the correct stage.
Enter additional options in the Other build options field.
Click Next.
Choose target selections for the target list:
Show all targets from build configuration: displays all targets from the build configuration.
Show final targets only: does not display intermediate targets.
Show foreign items: displays items that are related to items in a different project or stream.
Show side-effect targets: displays files created at the same time as the main target, such as a compile listing.
Show predicted targets: display targets based on a previous revision of the item. This is relevant when the selected revision has not yet been built.
Include targets impacted by related requests: considers child requests as well as the parent request.
If you change target selections, click Re-query to repopulate the target list.
From the Build Targets list select one or more targets to build. The list displays all targets that are impacted by the objects that you selected to build. For each target in the list the following build dependency information is displayed:
Target: the name of the target as defined in Dimensions Build.
Filename: the filename of the target or mask as defined in Dimensions Build.
Found In: the relationship of the objects that you are going to build to the target. Can be one of the following:
• Build Config: matches a rule in a build configuration (explicit relationship).
• BOM: named in a bill of materials (BOM) from a previous build (implicit relationship).
• Build Config/BOM: matches both of the above (explicit and implicit).
• <blank>: no matches were found for the selected objects.
Build Config: The build configuration that you selected. The configuration version may be different from that in the Build configuration list (the latter is ignored when this data is processed).
Details: Can be one of the following:
• Prediction: the relationship is based on a previous revision of the item.
• Foreign: is related to an item in a different project or stream.
Notes:
You must select a target to perform a build.
By default targets are automatically selected so you only need to use this list to filter the list of targets being built. You can disable the automatic selection of targets, for details see Disabling the Automatic Selection of Targets in the Dimensions CM Build Tools User’s Guide.
When dependency information is available from previous builds it is used to approximate impacted targets. However, this approximation is based on stored data and the actual build result may be different.
If a specific target cannot be matched against the objects that you selected, all targets for the selected configuration are displayed.
If previous builds were executed with output collection enabled, the Build Targets list also displays item relationships that were discovered during the build (as long as the build tool can provide this information). This enables you to view and select targets by name instead of only by build configuration build rules.
When you specify a target to be built, additional rules may apply that result in additional targets being built. For example, you specify that all impacted targets for a source will be built. Source file X is used to build targets A and B. If you only select target A then target B will automatically be built as it is impacted by the same source file.
Click Next.
A summary of the build command that will be executed is displayed.
Click Finish and monitor the progress of the build.
Related Topics