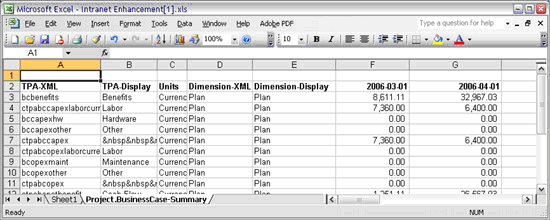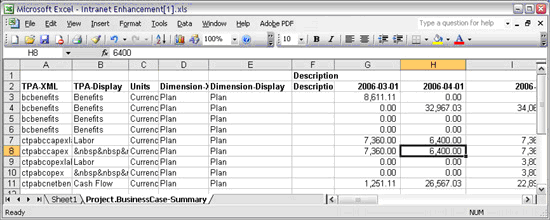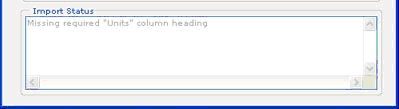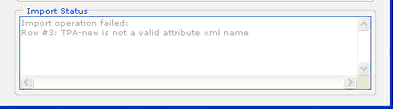Exporting financials data using Microsoft Excel
You can view and modify timephased attribute data in Microsoft Excel.
- Open the Projects module.
- Select a work item.
- Select the Financials tab.
- Right-click the work item in the work item tree and select Export to Excel.
- In the Export to Excel dialog box, specify the export parameters.
- Select Include Details to include details for each timephased attribute in the Financials view.
- Select Export All Tabs to include data for each tab in the Financials tab.
- Select Export To Existing Workbook to export to a Microsoft Excel file that already exists. Specify the file name and the name of the worksheet in the Microsoft Excel file into which you want to export Mariner 2008 data.
- Click Save.
Importing financials data using Microsoft Excel
You can import changes made to timephased attribute data in Microsoft Excel back into the Financials tab.
- Open the Projects module.
- Select a work item.
- Select the Financials tab.
- Right-click the work item in the work item tree and select Import from Excel.
- In the Import from Excel dialog box, select a Microsoft Excel file.
- In Worksheet, type the name of tab in the Microsoft Excel file that you want to import to Mariner 2008 as a datasheet.
- From the Period drop-down, select the time period into which data in the spreadsheet is divided.
- Under Add or Replace, choose whether you want to add the data from the Microsoft Excel file to existing Mariner 2008 data or if you want to replace existing Mariner 2008 data with the data from the Microsoft Excel file.
- Click Save.