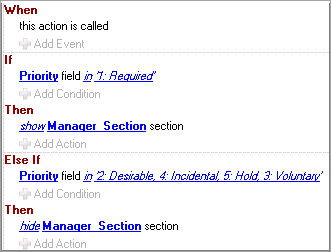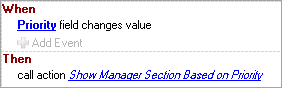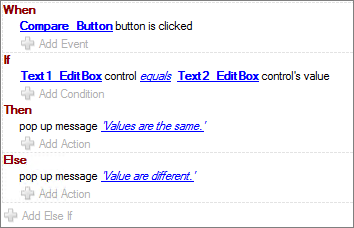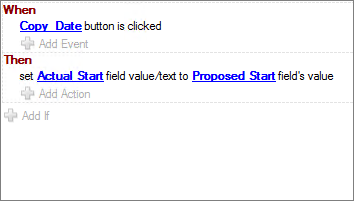Using Transitions in Form Action Conditions
You can use a condition in a form action that compares against the current transition. This enables you to create different behaviors for different transitions. You can then use a form with the same visual design for multiple transitions rather than create a different transition form for each unique form action.
For example, you can create a form action that sets a Manager field as required when the Customer Priority field is set to "Critical." You may want this action to fire only for the "Evaluate" and "Assign" transitions, but not for the "Complete" transition.
In this case, add this condition to your action expression:
the current transition is/is not in the specified list of transitions
You can then specify transitions for which the action is valid or invalid, and the form action is then fired only for applicable transitions.
You can also use "Else If" conditions to build more complex form actions based on the current transition. For example, you may create an action that shows or hides fields based on specific transitions:
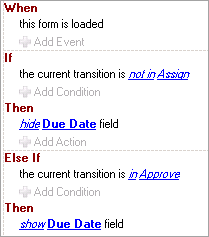
This particular action hides the Due Date field for all transitions except "Assign" and "Approve."