The workflow editor is where you design and modify application workflows. In the workflow editor you can:
- Add and modify objects such as states, transitions, decisions, swimlanes, and annotations.
- Add and modify design elements, such as forms and actions.
- Override inherited field properties.
Use the following features in the workflow editor to help you work when you are designing your workflows:
- Zoom in to get a close-up view of your workflow, or zoom out to see more of it. The zoom range is between 10% and 500%.
- Resize the workflow to fit the workflow editor.
- Use the blue rectangle in the zoom preview (in the bottom right corner) to move around in the workflow.
- Use the About the Relationships Bar to explore the relationship between design elements and the workflow.
To select a preset zoom level:
- In the
Zoom area on the
Home tab of the Ribbon, do one of the
following:
- Click Zoom, and select a zoom level.
- Click 100%.
To zoom in and out:
- Do one of the following:
- Below the zoom preview (in the bottom right corner), click the
+ and
– buttons on the slider, or move the slider to the right
and left.
The current zoom level is displayed to the left of the slider.
- With the pointer over the workflow editor, press the Ctrl key while you move the mouse wheel backward and forward.
- Below the zoom preview (in the bottom right corner), click the
+ and
– buttons on the slider, or move the slider to the right
and left.
To fit the workflow to the window:
- In the Zoom area on the Home tab of the Ribbon, click Zoom and then select Fit to Window.
To move around in the workflow editor:
- Do one of the following:
- In the zoom preview (in the bottom right corner), drag the blue
rectangle to the section of the workflow that you want to view in the workflow
editor window.
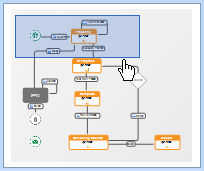
As you drag the rectangle around in the thumbnail view, the section of the workflow that is visible in the editor changes. This is useful when you have zoomed in to a large workflow and want to move to another section without having to zoom out again. The blue rectangle indicates the portion of the workflow that is currently visible in the workflow editor—when you change the zoom setting, the rectangle resizes.
- In the workflow editor, with the pointer over the background (white space), press and hold the right mouse button while you drag the workflow graphic within the editor pane.
- In the zoom preview (in the bottom right corner), drag the blue
rectangle to the section of the workflow that you want to view in the workflow
editor window.