Complex types differ from simple types in that complex types can have child data elements and attributes, while simple types cannot. Complex types can be named or anonymous. All types except anonymous types are identified by their name and target namespace. Anonymous complex types do not have names.
You can view the name and namespace for a data element by switching from mapping mode to properties mode on the Data Mapping tab in the Property Editor for an orchestration workflow or Service step. To switch modes, click the vertical bar near the right side of the tab.
You can use the Select Library Type Dialog Box to associate a named type with a data element. This dialog box contains the named types defined by the Web services that were imported into the orchestration workflow. In the orchestration workflow Property Editor, the NamedType, NamedType Namespace, and Namespace are read-only. You cannot manually add a child element to a data element with a named type, even if it is a complex type.
Note the following points about anonymous complex types:
- The default target namespace is http://workflow name.
- Unless it is changed explicitly, a child data element continues to have the default namespace, even if the namespace of its parent data element is changed explicitly.
- If you want a child data element to store data from a Web service response, its namespace must be the same as the namespace in the Web service schema. In other words, it must be the same as the targetNamespace of the schema element defined in your WSDL file. The schema element must contain the complex type from which you are trying to map.
Element and Attribute Mapping
In an XML schema, by default, elements are required and attributes are optional. If an element or attribute is optional, no element or attribute is created; therefore, the element or attribute will have no value. If you need to map that element or attribute, you must initialize it with a value by doing one of the following:
- Provide a default value for it in the working data for the orchestration workflow.
- Use a Calculate step to assign it a value.
- Select a source element as an input value. (See About Data Mapping for details.)
<xs:attribute name="myattr" type="xs.string" use="required"/>
If an attribute is contained within a named type, the attributes will be presented as child data elements on the Data Mapping tab, and you can initialize them as described above. However, if an attribute is contained within an anonymous type, it will not appear on the Data Mapping tab, and you will not be able to create it there as a child of a data element. To work around this situation, do the following:
- Open the service WSDL file to edit it.
- Create a named type in the appropriate namespace.
- Create the attribute on the appropriate element.
- Reimport the WSDL file into SBM Composer.
- Initialize the attribute using one of the three methods listed above.
Example: Named Type
- Add the sbmappservices72 Web service to the process app. To do so, right-click the Web Services heading in App Explorer, and select Add New Service. In the Web Service Configuration dialog box that opens, navigate to the sbmappservices72.wsdl file, and then click OK. This file is in the installDir\Application Engine\webservices\bin directory.
- In the orchestration workflow Property Editor, select the Data Mapping tab.
- Right-click the WorkingData step input, select Add New, and then select Select from Libray Type.
- In the
Select Library Type Dialog Box
that opens, find and select
TTItem) and then click
OK.
As shown in the following illustration, the Namespace value is inherited from the NamedType Namespace value.
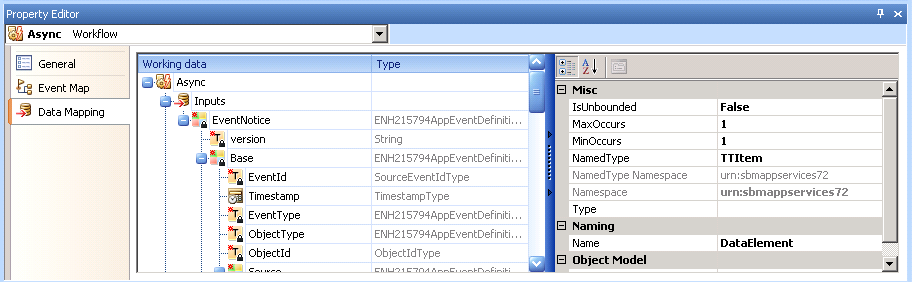
Example: Anonymous Type
For a complex data element with an anonymous type, you must create the structure manually and specify the correct namespace. You get the information you need from the WSDL file for the Web service.
The following illustration of shows part of a WSDL file. This file includes the target namespace (urn:SerenaSampleTickerService) and some of the elements that can be added to the structure (GetBuyRating, GetBuyRatingResponse, GetTickerSymbol).
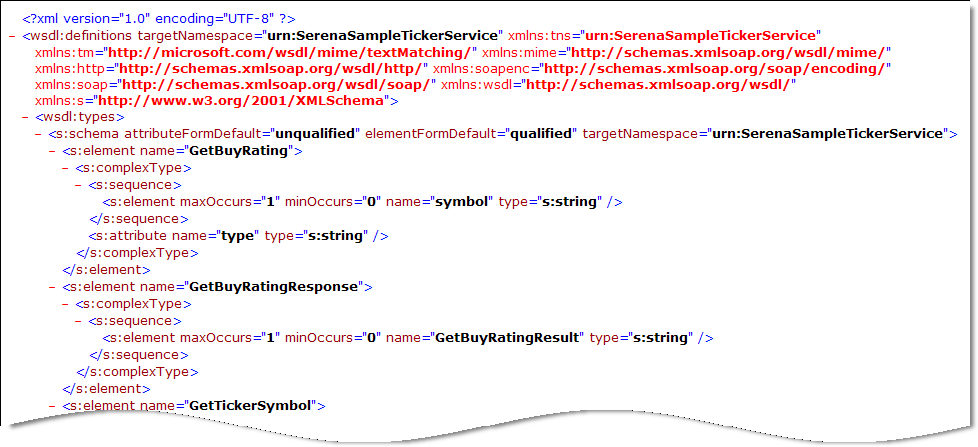
- Add the SerenaSampleTickerService Web service to the process app. To do so, right-click the Web Services heading in App Explorer, and then select Add New Service. In the Web Service Configuration dialog box that opens, in the WSDL box, type http://serverName:8085/Ticker/services/SerenaSampleTickerService?wsdl and then click OK.
- Add a Service step to the orchestration workflow. On the General tab in the Property Editor for the step, select SerenaSampleTickerService from the Service list, and select GetBuyRating from the Operation list.
- Add a new data element (complex type) to the
WorkingData node and name it
GetBuyRatingResponse.
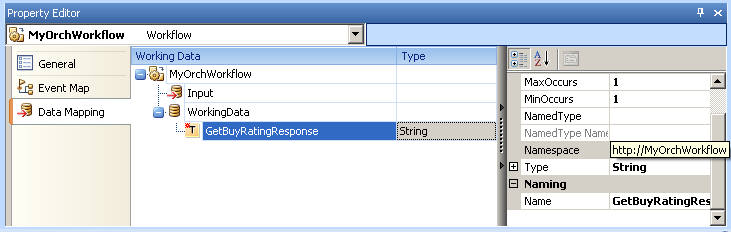
The default namespace is http://MyOrchWorkflow (the name of the orchestration workflow).
- Change the namespace to the
targetNamespace shown in the WSDL file
(urn:SerenaSampleTickerService). To do this, simply copy and
paste the namespace into the
Namespace box.
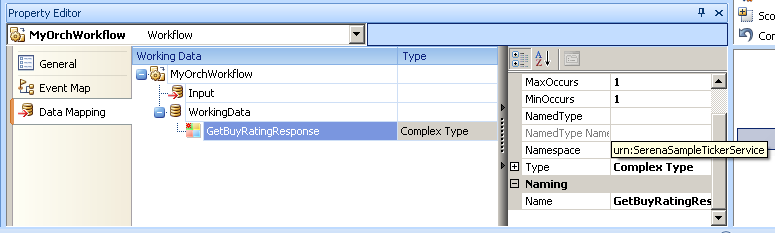
- Add a child data element and name it
GetBuyRatingResult.
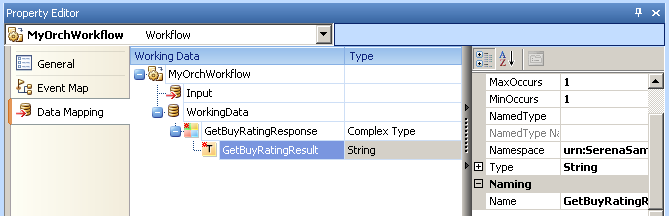 The namespace was inherited from the parent data element. The namespace matches the targetNamespace in the WSDL file.Important: If the namespace does not match the targetNamespace in the WSDL file, you must change it manually.
The namespace was inherited from the parent data element. The namespace matches the targetNamespace in the WSDL file.Important: If the namespace does not match the targetNamespace in the WSDL file, you must change it manually.