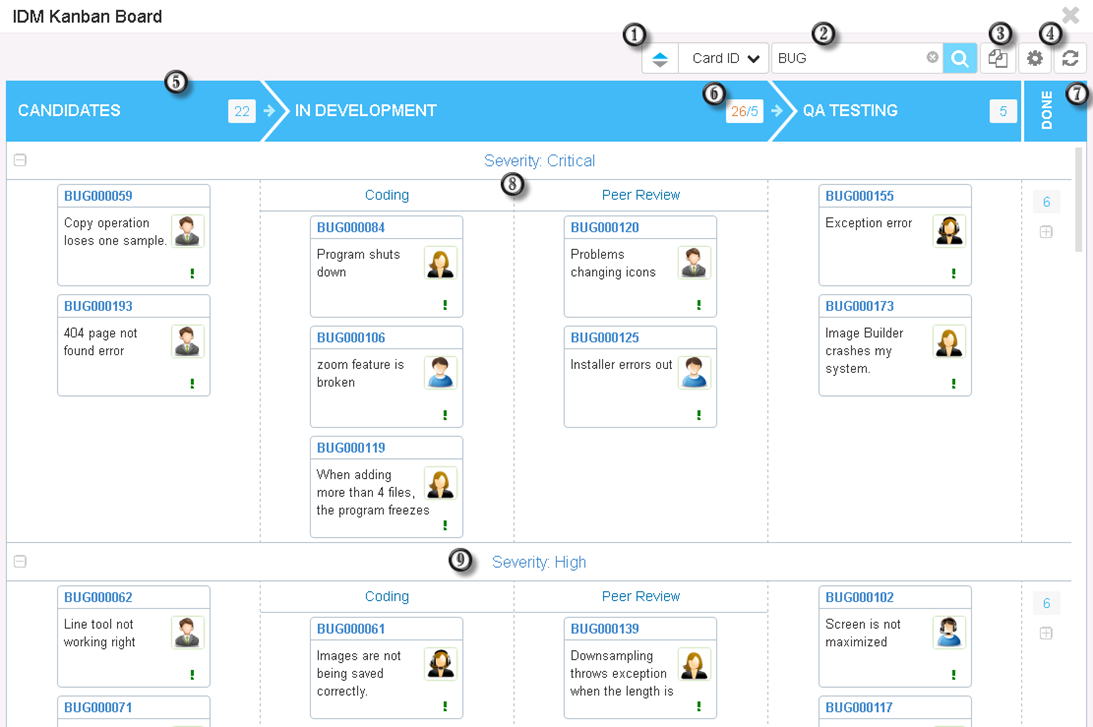The Kanban board is populated with work items, external items, or accepted items from a backlog.
- View the phases of a process and mange work in progress.
- Move items from one phase of the process to another.
- Identify bottlenecks and work in progress (WIP) limits.
Viewing Cards
When you are viewing a work item card:
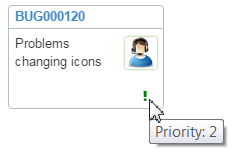
- Click the card's title (BUG000120, in this example) to open the full item view in a pop-up window.
-
Click the body of a card to open the Item Details pane:
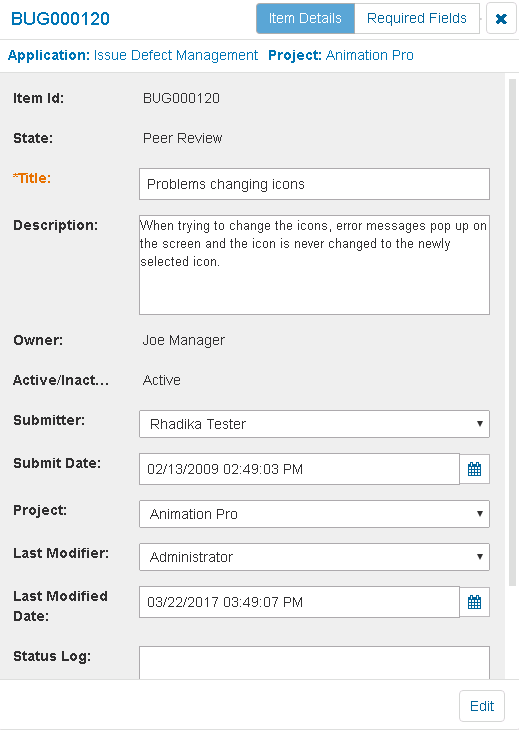
This provides a quick view of the item, with fields that were selected and ordered according to the author of the Kanban board. Toggle the list of fields that are displayed by clicking Item Details or Required Fields.
From this dialog box, you can also perform an Update transition by clicking Edit. After you finish changing field values, click OK to complete the transition.
- Click the avatar to view the user's contact card information. By default, the avatar for the current owner is displayed on each card. If the item does not have an owner, a user silhouette appears instead.
- Hover over the status icon in the lower right corner to view the item's current status. The icons and corresponding status values are defined when the Kanban board is created. If you do not have privilege to view the mapped status field, asterisks appear when you hover over the icon.
When you are viewing an external item card:
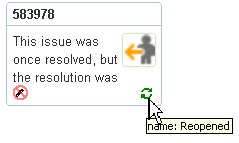
- Click the body of a card to open the Item Details pane. This provides a quick view of the item, with fields that were selected and ordered according to the designer of the Kanban board.
- Hover over the avatar to view owner information.
- The icon in the lower left corner of the card that indicates the item is read-only and cannot be changed.
- Hover over the status icon in the lower right corner to view the item's current status. The icons and corresponding status values are defined when the Kanban board is created.
Moving Cards
You can drag and drop work item cards from one column to another on the Kanban board (though not from one swimlane to another). If the columns on the Kanban board correspond to workflow states in SBM, moving a card effectively transitions the item from one state to another as long as all required fields are entered and the corresponding transition is available from the current state. Available columns are visible as soon as you begin to drag a card; columns that are not available are grayed out and a red icon appears on te card if it cannot be moved to a particular column.
When you drag and drop a work item card to a different column, a transition form appears to the right of the view if there are any required fields that you must complete first. Toggle the list of fields that are displayed by clicking Item Details, All Fields, Required Fieldsor Invalid Fields.
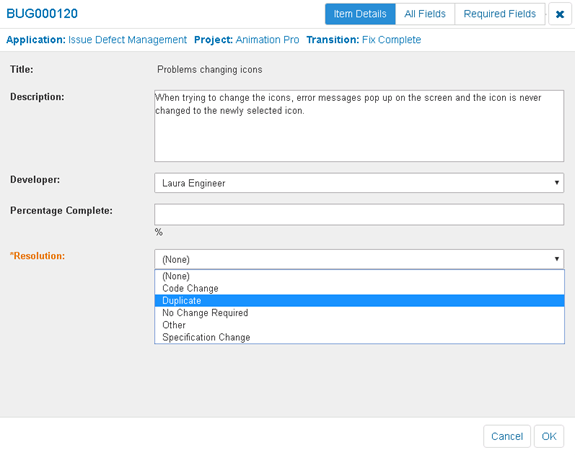
- Item Details
Displays the same set of fields that appear when you click on a card, which are designated by the author of the Kanban board. If the author did not designate specific fields to display, all viewable fields on the item are displayed.
- All Fields
Displays all the item's viewable fields.
- Required Details
Displays all of the fields that are required to complete the card move (transition).
- Invalid Fields (not pictured)
Displays required fields that are missing a value or have an invalid value.
Click OK when you have completed all required fields to finish moving the card. Click X or Cancel to stop and send the card back to the original column.
If you move a card within the same column and the column represents one or more State field values, you are prompted to select a transition to use. If your columns are organized by a field other than the State field, an update transition is performed in this scenario and you are prompted to select an applicable field value for the column instead.
Note that when you drag and drop cards, any applicable decision points that are built into the workflow are honored. This means that if you move a card, but a decision point overrides that move, the card is automatically moved to the column according to the decision rule and a message appears that explains the card was redirected to a different column based on a decision point set by your administrator.