View mode offers the same capabilities as the Item List view of report results, as well as some added capabilities, as described below.
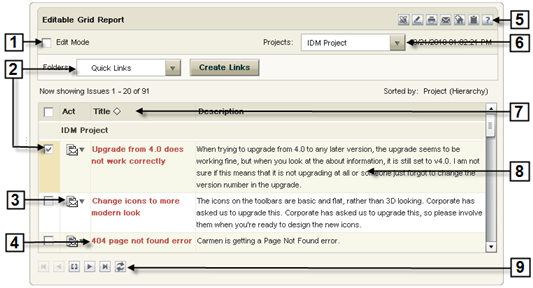
- Switch between edit and view modes.
- More...
- Add items to favorite folders and quick links.
- More...
Enables you to add items in the grid to favorites folders and public folders to which you have privileges. First, select the check boxes to the left of items in the list, and then select a folder from the list and click Create Links.
- Add notes, attach files, add links, and view item details.
- Open item details.
- More...
Click the colored entry to view the full details of an item in a separate window. The link is in the first report column on the left after the Actions column.
- Choose from
Report Options.
- More...Depending on your privileges, icons for editing the report, saving it as your home page, copying the URL, and displaying the report in a printable view are located in the upper right corner.Note: The Printable View opens in the Item List view rather than the Editable Grid. In addition, the Details view and Export to Excel are not available for the Editable Grid.
- Navigate to items in a specific project.
- More...
If the report contains items from multiple projects, selecting the specific project in the drop-down list navigates to the results for that project.
- Resize and sort columns.
- More...Resize columns in the report by dragging the column separators, or by right-clicking on a column and selecting Expand Column. Select column headings to sort items based on column data. To return columns to their original size, right click in any column and select Reset Columns.Note: When you create the report, you define the column width, the default sort options, and whether columns are dynamically sortable. See Sorting Options for more information.
- You can switch to Edit mode by double-clicking in an editable field in the grid. This action is similar to selecting Edit mode.
- Navigate through report results.
- More...Select from the Paging Icons to navigate through multiple pages or show all results. Requery updates the list to add or remove items as they are changed.Tip: Use the Items Per Page setting in your user profile to change the number of items listed on each page.