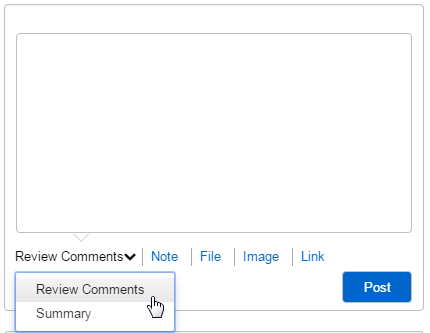The Social view is an alternative view of primary items that enables users to collaborate more easily. For example, an item feed enables users to quickly and easily see who has contributed information to an item. Users can also easily post status entries, notes, and attachments.
- Enable users to see and contact "experts" who have worked on a item. For details, refer to Enabling the Experts Feature.
- Enable users to follow an item and be notified about changes to the item based on notifications you create and select for this feature. For details, refer to Enabling the "Follow" Feature.
- Disable the Social view. For details, refer to Disabling the Social View.
![]()