Prerequisites:
You performed the steps in Tutorial: Creating An Empty Synchronous Orchestration Workflow for the Scope Step to Handle Named Faults.
In this exercise, you use a Scope step in the NamedFaultOWF1 orchestration workflow.
After you complete the steps in this exercise, your orchestration workflow should look like the one in the following figure:
Figure 1. NamedFaultOWF1
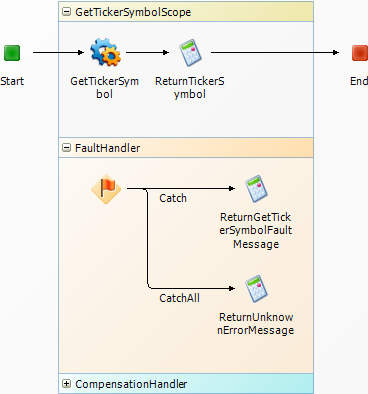
To use the Scope step in an orchestration workflow that handles named Web service faults:
- Under Orchestration Workflows, click NamedFaultOWF1.
-
Create a working data element of type String to hold the message
that is passed to the
Description field as follows:
- Click a blank area of the orchestration workflow editor.
- On the Data Mapping tab of the Property Editor, under NamedFaultOWF1, right-click Working Data, and then select Add New DataElement.
- Change the name of the new DataElement to Message.
- In the New Items section of the Step Palette, drag a Scope step onto the orchestration workflow editor, and drop it between the Start and End steps.
- Change the name of the Scope step to GetTickerSymbolScope, and then press the Tab key.
- In the Configured Items section of the Step Palette, drag a SerenaSampleTickerService Service step onto the orchestration workflow editor, and drop it onto the line inside the top section of the GetTickerSymbolScope step.
- On the General tab of the Property Editor, change the Name to GetTickerSymbol.
- From the Operation menu, select GetTickerSymbol.
- On the Data Mapping tab, locate the company data element, select the corresponding cell in the Source elements column, and then click the down arrow.
- In the Select a Source tool that opens, under NamedFaultOWF1, Inputs, EventNoticeWithReply, Extension; select Title; and then click OK.
- In the New Items section of the Step Palette, drag a Calculate step onto the orchestration workflow editor, and drop it onto the line inside the top section of the GetTickerSymbolScope step, to the right of the GetTickerSymbol step.
- On the General tab of the Property Editor, change the Name to ReturnTickerSymbol.
- On the Options tab, in the Target section, enter the following using the expression editor: EventNoticeWithReply.Extension.Title.
- In the Expression section, enter the following expression using the expression editor: GetTickerSymbol.GetTickerSymbolResponse.GetTickerSymbolResult.
- Select the End step.
- On the Data Mapping tab, under Extension, locate the Title data element, select the corresponding cell in the Source elements column, and then click the down arrow.
- In the Select a source tool that opens, under NamedFaultOWF1, Inputs, EventNoticeWithReply, Extension; select Title; and then click OK.
- On the Data Mapping tab, under Extension, locate the Message data element, select the corresponding cell in the Source elements column, and then click the down arrow.
- In the Select a source tool that opens, under NamedFaultOWF1, WorkingData; select Message; and then click OK.
- Expand the FaultHandler section of the GetTickerSymbolScope step.
- Right-click the Throw step, and then select Insert New Catch.
-
On the
General tab of the
Catch branch, select
SerenaSampleTickerService-GetTickerSymbolFault
on the
Fault Name menu.
SerenaSampleTickerService-GetTickerSymbolFault is automatically inserted in the Fault message box and is read-only.
- In the New Items section of the Step Palette, drag a Calculate step into the FaultHandler section, and drop it onto the Catch branch.
- On the General tab of the Property Editor, change the Name to ReturnGetTickerSymbolFault.
- On the Options tab, in the Target section, enter the following using the expression editor: Message.
-
In the
Expression section, enter the following
expression using the expression editor:
Catch.GetTickerSymbolFault.detail.
Note: For this step, you must first type Catch followed by a period. Then you can use the expression editor to complete the expression. Also, any time you rename a Catch branch, you must use the new name in the expression.
- In the New Items section of the Step Palette, drag a Calculate step into the FaultHandler section of the GetTickerSymbolScope step, and drop it onto the CatchAll branch.
- On the General tab of the Property Editor, change the Name to CreateUnknownErrorMessage.
- On the Options tab, in the Target section, enter the following using the expression editor: Message.
-
In the
Expression section, type
"An unknown error occurred at
NamedFaultAWF_NamedFaultOWF1_GetTickerSymbol."
Be sure to include the quotation marks.
-
On the Quick Access Toolbar, click the
Validate button.
The following two warning messages appear in the Validation Results:
-
The required DefaultElement 'NamedFaultOWF1\Message' is not mapped or defaulted in 'NamedFaultOWF1'
This message warns you that you did not provide a value for the Message working data element. You can ignore the message, or you can set the default value to 0 (zero) to prevent the message from appearing.
-
Compensation handler is empty.
You can ignore this message, because a compensation handler is not required for this orchestration workflow.
-
-
Publish and deploy the
FaultHandlingProcApp.
See Step 6: Publish the Process App and Step 7: Deploy the Process App for instructions.