A template is a type of process app that is a starting point for creating other process apps. Process apps created from templates have unique design numbers. See About Templates for more information.
To create a template:
- Create a process app that you want to use as a template or open an existing process app that could be used as a template.
-
Click the process app name in the
All Items filter of App Explorer, and then
click the
Convert to template button in the process app
editor.
You are warned that the applications in the process app you are converting cannot be undone. Click Yes if you want to continue with the operation. If you do so, the color of the process app icon changes from yellow and blue to green.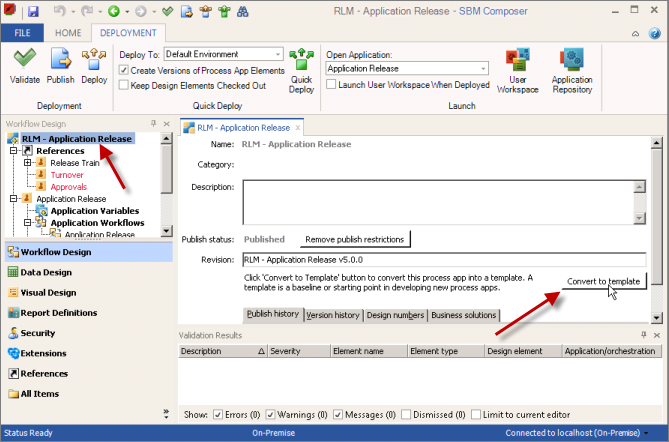 Note: You can also choose to create a process app based on a process app that is not a template.
Note: You can also choose to create a process app based on a process app that is not a template. -
Export the process app to a file by pointing to
Import and Export, and then selecting
Export from the Composer menu.
The
Save As dialog box opens. Navigate to the
location where you want to save the template.
Tip: To save the template directly to your local library, save it to the My Documents\SBM Composer\Library\Templates directory.
- Save the process app with an .mst file extension.