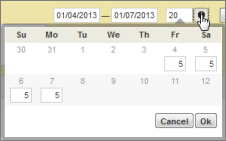Overview
The Time Capture feature enables users to record the amount of time they spend working on primary items. Time can be captured on state and transition forms. The Time Capture feature can be enabled or disabled at various levels (system, workflow, project, or for specific states and transitions).
For transition forms, time entries always apply to the current state of an item. For example, if an item is in an "Assigned" state, all time entries applied during a transition out of the state or during an update are attributed to the "Assigned" state. In other words, work is considered to have occurred while the item was assigned. You can also require users to record time spent for all transitions or for specific transitions.
For state forms, all states an item has resided in are available for users to capture time. This is so users can capture time for work they completed while the item resided in a particular state.
Entries can be in quarter-hour increments in digit format (4.25 or 4,25, for example, to represent 4 hours and 15 minutes), cannot exceed 30 days, and cannot be in the future. Dates are shown in the date/time format selected in each user's profile.
When users are viewing a state form, a time summary shows the total time captured for a particular item for all users. When users are working with a transition form, the summary shows entries for the item's current state.
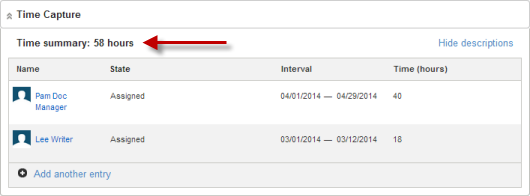
Summary reports can be used to sum time capture entries for particular projects based on specific report criteria.
Time Capture changes are noted in the Change History section.
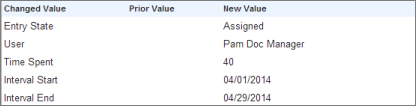
Enabling Time Capture Options
By default, Time Capture options are disabled, but they can be enabled for your entire system or at various levels. You can override the settings at each of these levels. This allows users to record time spent on items only when the information is required or is meaningful for your process.
Time Capture options can be enabled or disabled at these levels:
- System
In SBM Application Administrator, use Time Capture options in the Base Workflow to enable or disable this feature for transitions and states in all workflows and projects.
- Application Workflows
In SBM Composer, enable or disable Time Capture options for all states and transitions in specific workflows.
- Projects
In SBM Application Administrator, set or override Time Caption options for all states and transitions in some projects assigned to a workflow, but not others.
- States and Transitions
Explicitly show or hide Time Capture options for individual states and transitions in workflows (SBM Composer) or projects (SBM Application Administrator).
You can also require users to enter the amount of time spent on an item for all transitions in your system, in specific application workflows, for all transitions in a project, or for individual transitions.
Time Capture Form Placement
- Quick Forms
- For states, options appear after the Change History section.
- For transitions, options appear at the top of the form.
- Custom Forms Without the Time Capture Widget
If you do not place the Time Capture widget on custom forms in SBM Composer, Time Capture options are placed in the same locations as they are placed for quick forms.
- Custom Forms With the Time Capture Widget
Use the Time Capture widget in SBM Composer to determine placement of Time Capture options on state and transition forms.
Privileges and Time Capture
In general, Item privileges control users' ability to use the Time Capture options.
For example, users who can only view items can see entries, but not add, edit, or delete them.
Users who can update or transition items can add, edit, and delete their own entries, but cannot do so on behalf of other users. These users can also view entries made by other users.
The "View Change History" privilege is also required for users to view, edit, and delete Time Capture entries on state forms.
Managed administrators who have privileges to edit a project can edit and delete time capture entries on behalf of other users.
"Super" administrators can edit and delete time capture entries on behalf of other users.
For details on user privileges, refer to About Privileges. For details on administrative privileges, refer to Administrative Privileges.
Calendars and Time Capture
The system will automatically distribute time entries over several days. For example, if a user enters 20 hours for an item for a five-day duration, the system automatically distributes four hours to each day.
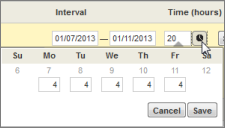
Users can change the distribution of hours as needed.
- Calendars assigned to a user's resource record. For details, refer to About Resources.
- Calendars assigned to a user's profile. For details, refer to Date/Time and Locale Preferences.
- If no calendar is assigned to a user or that user's resource
record, time is distributed evenly over the selected days, including weekends.