The Administrator Portal
The Application Administrator provides access to application configuration features and utilities.
To open the Application Administrator from Serena Work Center, click the user icon in the upper right corner, and then select Application Administrator.
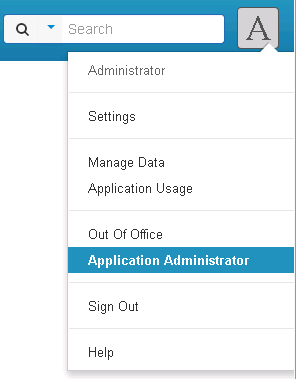
To open the Application Administrator from the SBM User Workspace, click the Administrator icon.
![]()
The Administrator Portal has the following parts:
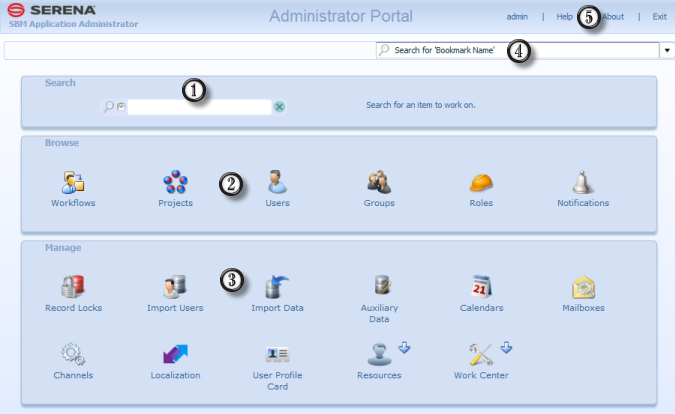
- Search
Search for users, groups, and projects by name. Select an item in the results list to open links to quick actions, such as Edit User (when a user is selected) or Edit Project (when a project is selected).
- Browse
Click the icons to configure application elements. For details, refer to:
- Manage
Click the icons to open administrative utilities. For details, refer to:
- Bookmarks
Select or search for a bookmark in the list. Bookmarks enable you to quickly access to certain features, such as users, groups, roles, projects, and notifications. For details, refer to Using Bookmarks.
- Toolbar
Provides the following links and information:
- User Name
Indicates the user logged into the system.
- Help
Click to open online help for the page you are viewing.
- About
Click to view version and configuration information.
- Exit
Click to log out of Application Administrator.
- User Name
Feature Views
Views refer to the main pages for specific areas of the interface, such as the Projects view or the Notifications view. The following figure shows an example of a view and explains the terminology used to describe the most common parts of the interface.
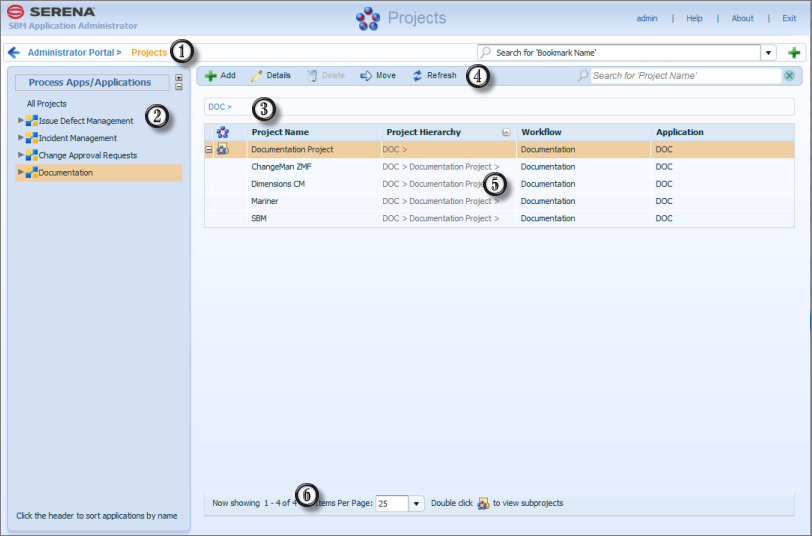
- Navigation Links
Use this link to return to the Administrator portal. If you have drilled down into a specific feature, such as a user account, you can also use this link to return to the Users view, for example. The orange text indicates the page you are currently viewing.
- Navigation Pane
Refers to the left pane, which is used to navigate to specific feature areas. Some features, such as projects and notifications, require you to navigate the applications list. Other features, such as users and groups, provide tabs that open content pages.
- Bread Crumbs
Use bread crumbs to return to the Administrator Portal. If you have drilled down into a specific feature, such as a user account, you can also use this link to return to the Users view, for example.
- Toolbar
All content pages include a toolbar containing buttons and links that enable you to add, edit, delete items and more. A Search box is also available on the toolbar for most features. This search mechanism applies to the feature you are working with. For example, from the Users view, you can search for users by name or login ID.
- Content Pages
Refers to pages that enable you to view and configure various features. Most of your work will be done in these pages, which may be divided into various panes.
- Pagination
Use Items Per Page to set the number of items to display on pages that contain long data lists, such as projects, fields, users, and groups. You can use one of the provided amounts or specify your own number under 1,000 items. Use the navigation arrows to move through multiple pages.