Use the Catalog view to search for and request IT services. Service requests are created and organized into containers and categories by an administrator. The containers and categories you see are based on your privileges for submitting service requests assigned to categories.
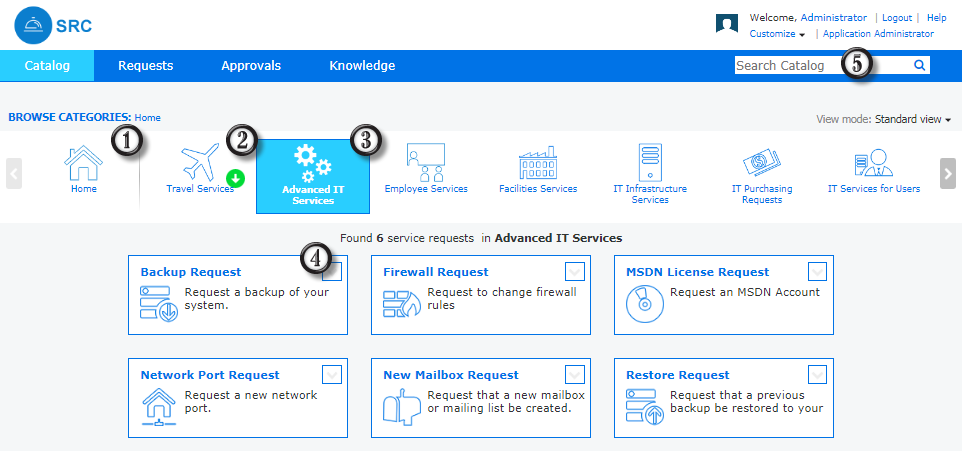
- Home
Shows the highest level of category containers and categories.
- Category Container
Containers include a navigation arrow, indicating they include categories of services and possibly other containers. Click the arrows to navigate through the containers.
- Category
Categories provide a way to organize service requests. When a category is selected, service requests assigned to that category appear in the service list.
- Service List
Click any service request to open a submit form.
Hover over a service and click the blue arrow to see detailed information about the service.
Once you navigate to a container or category, you can change the service list view mode to Standard view or Compact view. The Standard view shows a large icon and the service summary; the Compact view only shows a small icon. You can expand the service in the Compact view to see detailed information.Note: The Standard view is always used for Home. - Catalog Search
Search for service requests and categories.
Requesting a Service
To request a service:
- Search for or navigate to the service you need.
- Click the service request in the service list to open the submit form.
- Enter information as needed, and then click the
Submit button at the bottom of the form.
The service request is submitted into the SBM project associated with the service request.
Searching for Services
You can search the catalog for service requests and categories.
You can search for content in the service name, summary, or description or in the category name and description. Containers are not included in the search results.
Search criteria must contain at least two characters. You can use asterisks (*) as a wildcard character. For example, if you search for serv*, services or categories that contain server or service are returned.
By default, searches are limited to 100 results.
To search for a service:
- Select the Catalog tab.
- Enter search criteria in the
Search Catalog box, and then press
Enter.
Categories and services that match your criteria are returned.
- Click a service to open a submit form or click Close to exit the search results page.