- Search for articles.
- Sort the search results by most recent, best, most popular, or most commented. Best is based on cumulative ratings and Popular is based on the total number of views.
- Filter results based on article category or type.
- Group results by article category or type.
- View article details.
- Add comments and rate the article in the detailed view. Choose the
number of stars to give the article and enter any comments.
Note: You are allowed only one comment and rating for each article. Subsequent comments will replace the original comment.
- View important IT announcements, such as possible outages.
Announcements appear below the banner and are visible on all tabs, as shown in
the following figure.
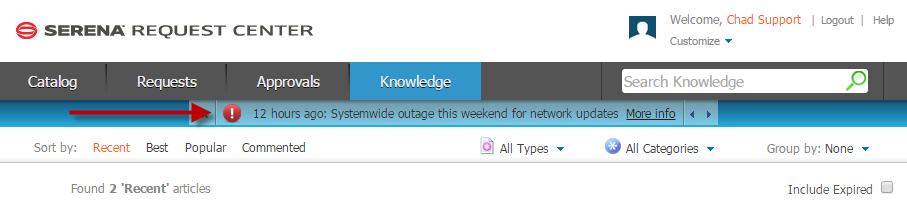
Searching for Articles
You can search for public articles by entering keywords in the search field on the Knowledge tab. You can see private articles if you belong to a visibility group associated with the article.
If you have privileges to publish articles, you can view expired articles and update articles. Select Include Expired to include expired articles in your search results.
Adding Comments or Ratings
You are allowed one comment or rating.
To add comments, view the article, and then click Add your own comment. To update your comment, click Update your comment
To rate articles, click the stars below the comment box.
Sending a Link to the Article
Send the article to another person by copying the URL and pasting it in an e-mail or instant message.
To copy the URL to your clipboard, click![]() . You can then paste
(CTRL+V) the URL into an e-mail or instant message. This URL gives users direct
access to the article.
. You can then paste
(CTRL+V) the URL into an e-mail or instant message. This URL gives users direct
access to the article.
Viewing Articles When You Submit a General Request or Incident
By default, when you submit an incident or a general service request, you are prompted that articles related to your submission may already exist. You can view a related article, then choose Yes, resolve this issue to automatically submit and then immediately resolve the issue. A link to the article will be displayed in the Resolution field of the issue. The issues are created with a "low" urgency, a "single user" impact, and a "5" priority. This increases the accuracy of service desk metrics, because issues with self-service resolution are accounted for properly.
A keyword search is performed after you have entered a Title and moved focus to another field.
When articles that match the title words exist in
Knowledge Management,
a message appears informing you of the number of matches. Click
View to look at matching articles.
