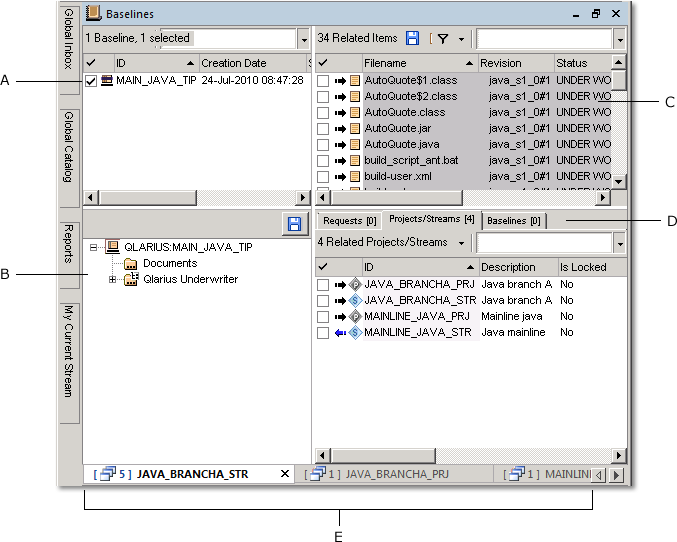
Content windows give you different views of the objects in a product. A content window shows a primary object list or object tree in the left side of the window, and related object lists on the right. By default, the objects that are related the object in the left hand window are displayed to the right, with the most important one as a tiled pane, and the others as a group of tabbed windows. You can choose to have any of them displayed as vertically tiled panes or tabbed windows or a mixture of both.
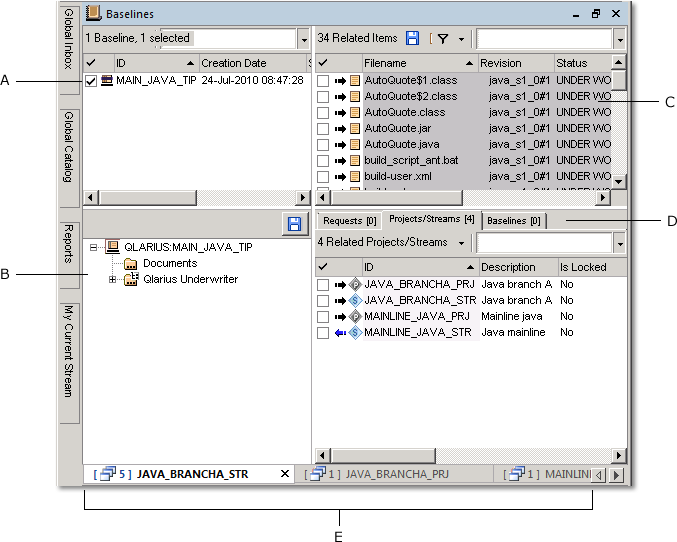
A. Primary Object list
B. Related Object tree
C. Related Object list
D. Tabbed windows
E. Open streams and projects
You open a content window by clicking an object in a navigation window. You can open multiple windows and switch between windows at any time. Each project or stream for which you have opened a content window has, by default, a tab at the bottom. The previous content windows you have opened for the active project/stream tab can be selected by clicking the tab and selecting a name from the list. The number of content windows opened for that tab is shown in brackets. You can switch to a previously opened project/stream by clicking its tab, which displays showing the last content window you selected in that project/stream.
You can customize the desktop client so that specific windows are automatically opened when you open a project or stream. This is done using the Initial views tab of the Customize Views dialog box.
Primary Object list: a list of objects that were retrieved when you opened the content window. Selecting one of these objects displays its related objects in the Related Object windows.
Related Object tree: displays hierarchical objects as a tree. There are object trees for project/stream folders and design parts. Selecting a node in this tree restricts the related object lists to those that are related to that node.
Related Object list: displays objects in table form. There are object lists for items, requests, baselines, projects, releases, and customers.
Tabbed windows: related object lists that are grouped within a tabbed view so that you click a tab to bring a window to the front.
Open Streams and Projects: each project or stream you have opened in this session has a tab. The number in brackets shows how many content windows you have opened for that project/stream.
Related Topics