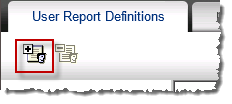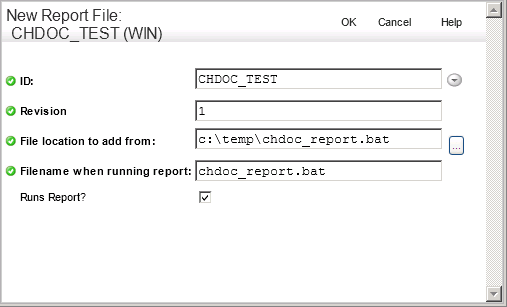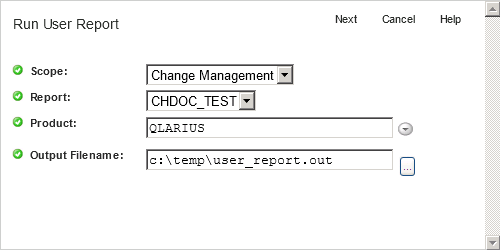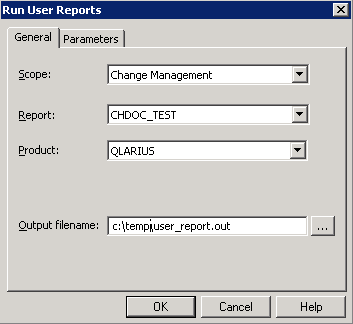From the User Reports Administration main window, click the User Report Definitions tab.
Click the New button:  . The New User Report Definition dialog box appears.
. The New User Report Definition dialog box appears.
Enter the ID for the report in the Name field, up to 25 characters.
Select the operating system of the Dimensions server against which the report will be run from the Op System list.
-
WIN: Windows operating systems.
-
VMS: VMS operating systems
NOTE On Dimensions 8 and later, you cannot run any VMS- based reports.
-
UNIX: UNIX operating systems.
Select the functional area of Dimensions to which the report will belong from the Scope list:
-
All Scopes: Accessible from the change management, design part, and version management functional areas.
-
Change Management: Accessible from the change management area only.
-
Design Part: Accessible from the design part area only.
-
Version Management: Accessible from the version management area only.
Optionally, complete the rest of the fields in the dialog box.
Click OK.