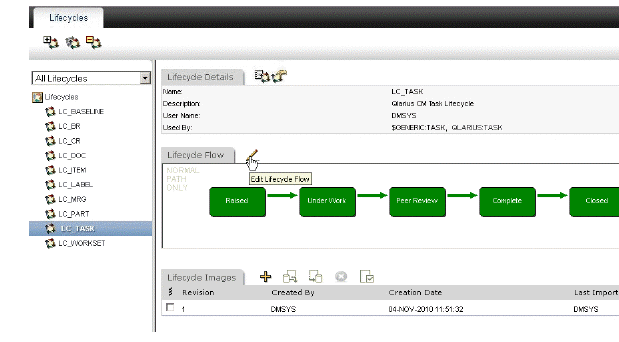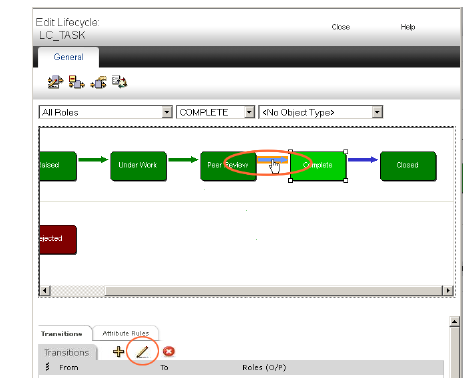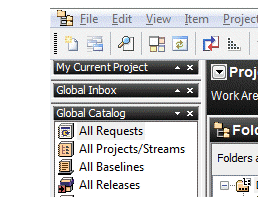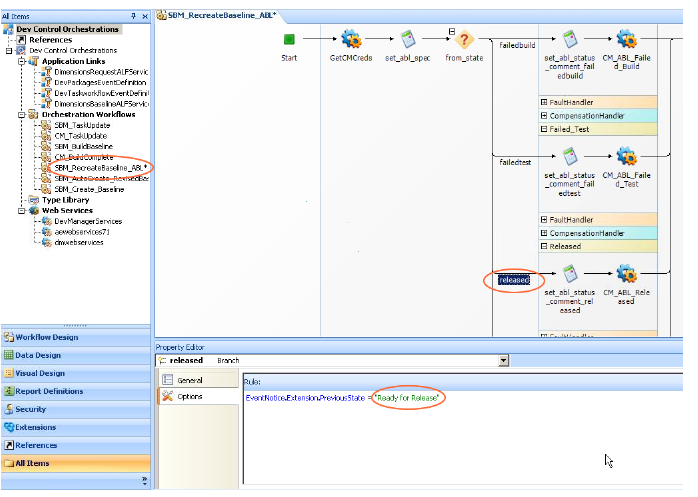Development Control Issues
Revised Baseline Creation fails When Building a Baseline using MSSQL
When building a baseline from a Dev Package using MSSQL, and in Development Control, selecting the build options "Collect Build Outputs" and "Auto-Revise Baseline with Build Outputs", The creation of the revised baseline fails with an error:
PCM3200129E Error: Baseline not created as there were no changes to be made
This problem can be resolved by Installing Dimensions CM 12.2.0.2
QC Integration not Working on 64-bit Machine
If on a 64-bit installation, having created a Dev CR of type Defect, and having submitted it to Approve, there is no value in the Quality CR field, and there is an error in SBM Composer : "Access is denied." It is likely that you need to carry out the post-installation steps described in the Serena Development Manager Connector for HP Quality Center / ALM Implementation Guide.
See Post-Installation Steps for 64-bit QC Connector in Chapter 2 of this guide.
Build of Baselines Fails in Dimensions CM for CM Sample Data
When attempting to perform a build for a baseline using the sample database (dvm_demo) for Dimensions CM for a baseline using the default build areas, the build fails with the message:
Build failed. Error: Failed to authenticate to the build agent (STL-DVM-CMA:671) (check password)
To overcome this problem, perform the steps described in Updating the Default Build Areas.
REST Grids not Working for SBM 10.1 when Using Firefox with SSO
There is a problem when using a REST grids for SBM 10.1 when using Firefox with SSO configured. For example when clicking Get CM Products for an ALM Project the action fails with a message such as:
Unknown error received from http://stl-dvm-sbma/sbmproxy/xhp?url=http%3A%2F%2Flocalhost%3A8080%2FDevManager%2Fservices%2Frest%2FgetCmProducts%3FdesignMode%3Dfalse&xslfile=xml2json.xslt (404)
It is necessary to increase the value of the maxHttpHeaderSize attribute to 16K (16,384) for the 8080 connector value of Tomcat that is hosting the DVM REST Services.
-
Edit the file server.xml in the folder \conf under the Tomcat installation.
For example:
C:\Program Files\Serena\common\tomcat\6.0\conf\server.xml
-
Locate the string <Connector port=8080...
-
Add or change the entry for maxHttpHeaderSize and set it to 16384.
For example:
|
<Connector port="8080" protocol="HTTP/1.1"
connectionTimeout="20000"
maxHttpHeaderSize="16384"
redirectPort="8443"
server="Unknown Web Server/1.0" />
|
|
Cannot Launch SBM Web Administrator Using SBM 10.1
When using SBM 10.1 and using the Development Manager UI, e.g.
http://<sbm_server>/tmtrack/tmtrack.dll?shell=dvm
the Administrator button (at the top right) does not launch the Web Administrator.
The solution to this problem is either:
http://<sbm_server>/tmtrack/tmtrack.dll?
or
http://<sbm_server>/tmtrack/tmtrack.dll?StdPage&Template=newwebadmin/index.html
Admin User Does not have Group Privileges for SBM Sample Data for SBM 10.1
When using SBM 10.1, the Admin user for the SBM sample database does not have access to any groups in the Web Administrator. The solution to this is to create a user with Remote Administration privileges, and use this user to grant the privileges for the groups for the Admin user.
-
Open SBM System Administrator and select the Users tab.
-
Add a new User as a Managed Administrator.
-
On the Privileges tab, make sure Remote Administration is selected.
-
Save the details and log out.
-
Log in as the user you created above.
-
On the Users tab, select the Amin user and select Edit.
-
Select Administration and select Groups.
-
Select all the groups and click OK.
Actioning a Task in Dimensions CM to Complete Does not Transition the Task in SBM to Complete.
When actioning a task request from Peer Review to Complete in Dimensions CM and delegating the Development Engineer role (for example to user Amy) the corresponding task in SBM is not transitioned to Complete in SBM.
To remedy this, the transition in the TASK lifecycle in Dimensions CM needs to have DEVELOPMENT ENGINEER assigned as a Pending role.
-
Under Configuration Object Management, select Lifecycles.
-
Select LC_TASK.
-
Click the Edit button
-
Select the Complete state and select the transition arrow from Peer review to Complete
-
Click the Edit button on the Transitions tab.
-
Select DEVELOPMENT ENGINEER and select the Pending check box
-
Click OK.
Task Owner Field not Updated for Tasks in Sample Data
Tasks in the sample data in Dimensions CM do not have the correct role assignments, which means that the Task Owner field in Development Control is not updated correctly. The owner Emma should have been delegated the role of Development Engineer, and not Developer.
Note that this only affects existing tasks in the sample data and does not affect any new tasks you are creating.
To remedy this:
-
On the Dimensions CM server, Open the Desktop Client as user dmsys.
-
Select the request corresponding to the development task:
-
Select Global Catalog on the left.
-
Click All Requests.
-
Click OK in the Open Request dialog box.
-
Select the request in the All Requests list.
-
Right click and select Delegate.
-
Select the DEVELOPER role and unassign Emma
-
Select the DEVELOPMENT ENGINEER role and assign Emma.
Baseline in Dimensions CM not moved to Released state when transitioned to Released in SBM
When a baseline is transitioned to the Released state in SBM, it remains in the Created state in Dimensions CM. This is because the orchestration workflow is checking for a state called Ready for Release instead of Ready For Release (should be capitol F.)
To remedy this:
-
In SBM Composer, Open the Dev Control Orchestrations process app
-
Under Orchestrations, Select SBM_RecreateBaseline_ABL
-
Select the released branch.
-
In the Property Editor, select Options.
-
Change "Ready for Release" to "Ready For Release"
-
Check in the process app and re-deploy.