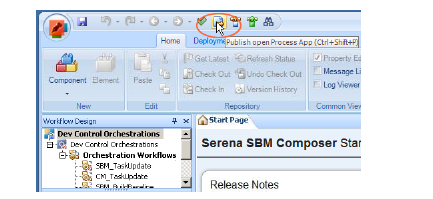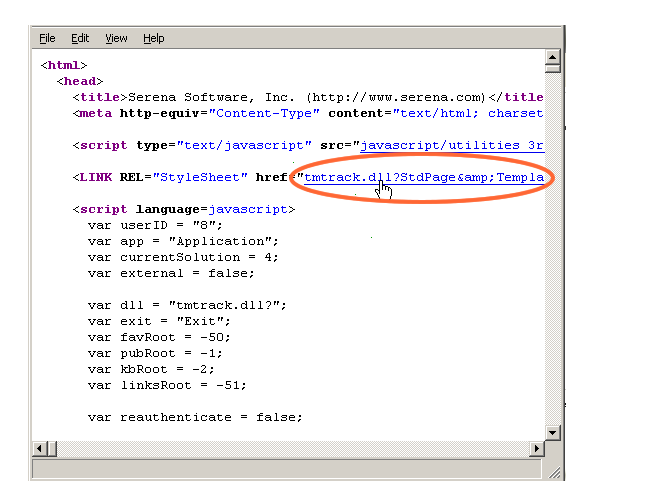Configuration Issues
Error When Deploying Process Apps
If you receive an error in SBM Composer when deploying a process app:
Unexpected exception during DefinitionUtilities.ExportDefinition
It is likely that the process app contains references to another process app that needs to be deployed before it. The process apps need to be deployed in the order specified below:
-
Global Process App (eval)
-
ALM Projects
-
Dev Change Requests
-
Dev Tasks
-
Dev Packages
-
Dev Control Orchestrations
-
Quality Center Connector
Error Promoting Global Process Apps when Upgrading an Existing DVM Installation
If you are upgrading a previous installation of DVM, you may receive an error in SBM Application Administrator when promoting the Global Process App (eval) process app.
This problem can be overcome by setting the following values on the Global Entities page of the Promote Wizard.
Groups and Users Unassigned from Projects when Upgrading an Existing DVM Installation
When upgrading an existing installation of DVM, you may find that some groups and users are unassigned from projects after promoting snapshots.
This problem can be overcome by setting the following values on the Global Entities page of the Promote Wizard.
New Endpoints Created After Deploying Process Apps
When you have redeployed the process apps, for example after updating the application links in the Event Mappings as described in the post-installation steps, you may find that duplicate endpoints have been created, such as
dmwebservices_2
DevManagerServices_2
This results in an error in SBM Composer such as:
The Orchestration Engine cannot send the Web service request at service step CM_Create_Standard_Baseline to the endpoint ...
The solution is to use SBM Application Administrator to perform the deployments.
-
Open each process app in SBM Composer
-
Click the Publish button in the toolbar
-
In the Publish Process App dialog box, select Allow others to deploy this version of the process app and click Publish.
-
Open SBM Application Administrator by entering http://localhost:8085/mashupmgr/ in a browser.
-
Select Process Apps on the left.
-
Select a process app and click the Deploy button
-
Click in the Destination field.
-
Select the environment and click Next.
-
Check that the list of endpoints is correct.
-
Click Done and complete the deployment.
-
Repeat Step 6 thru Step 10 for the other process apps.
The DVM User Interface is not Being Displayed
The User Interface for Development Manager should have a blue and grey color scheme when you log in using the URL:
http://<hostname>/tmtrack/tmtrack.dll?shell=dvm
If when accessing the DVM Application, the standard SBM interface is displayed, it is probably the result of not applying the steps described in Importing the Files for the Development Manager UI. This needs to be done immediately after running the installation.
If the correct User Interface is not being displayed you will need to perform the following steps:
-
Open the zip file \Solutions\Development Control\com.serena.dvm.shell.zip, in the Serena installation folder, for example:
C:\Program Files\Serena\Solutions\Development Control
\com.serena.dvm.sbm.shell.zip
-
Extract the bin and template folders to the Application Engine folder, for example:
C:\Program Files\Serena\SBM\Application Engine
Click Yes to all to overwrite the files
-
Perform the steps described in Importing the Files for the Development Manager UI
-
Open the SBM Development Manager application by entering:
http://<hostname>/tmtrack/tmtrack.dll?shell=dvm
In a Web browser
-
If the stylesheet is not refreshing you may need to refresh them manually:
-
Right click on the browser window, and select View Page Source
-
Click on the link for the stylesheet.
This will open the .css file from the cache.
-
In the stylesheet window, select View | Reload or press F5.
-
Close and reopen SBM Development Manager.
There is an Access Denied failure when Attempting to Create an Item
If a process is attempting to create an item, and there is an error, for example "[ERROR] Access Denied," in the log, and the item is not created, then it is likely that you do not have access privileges for the connector user. Carry out the following steps:
-
Open the SBM System Administrator.
-
Select users.
-
Select the connector user (for example DMSYS) and click Edit.
-
Select the Administration tab.
-
Select Global Administration and click OK.
The REST Grids are not Returning Values
Check whether:
-
The DVM web services is running.
-
You have configured the DVM web services correctly.
-
If SSO is enabled, ensure that the user you are using in SBM also exists in Dimensions CM.
-
Make sure the SBM services JBOSS and IIS have been restarted, using SBM configurator for example.
TASK requests are not Being created in CM When Creating Dev Tasks
-
Deploy the Dev Control Orchestrations process app.
-
Restart the server.
If this does not work, check whether you are using the connector account (for example dmsys). You should not be using the connector account to create items in SBM, it is reserved for connecting only.
A Baseline Cannot be Created from a Dev Package
If when trying to create a baseline from a dev package, no baseline gets created in Dimensions CM, and the following appears in the Windows Event Viewer:
Error occurred in file:
'.\WSInvoker.cpp', line 1287.
Error mapping data with field 'Baseline Build Configuration'
you can resolve the event viewer error by unlocking the event definition.
Do the following:
-
In SBM Composer open the Dev Packages application.
-
Show Extensions.
-
Expand Orchestration Links.
-
Click on Event without Reply.
-
Check the item out.
Ensure that Lock definition (on the right-hand side) is not checked.
-
Check in the item and re-deploy.
The Dev Control Orchestrations Process Application Doesn't Handle Events from the Dev Tasks Process Application
You need to recreate ChangeTaskworkflowEventDefinition:
-
In SBM Composer, Open the Dev Tasks process application.
-
Under Orchestration Links, select Event without Reply.
-
Uncheck Lock definition.
-
Click Export to file… , type the file name and export the Orchestration link to a file.
-
Click Yes to automatically lock the definition
-
Check in the item and re-deploy.
The Dev Control Orchestrations Process Application Doesn't Handle Events from the ALM Projects Process Application
In this case, you need to recreate
DevelopmentControlChangeRequestWorkflowEventDefinition.
-
In SBM Composer, open the ALM Projects process application.
-
Select Orchestration Links. Links can be exported from here.
-
Select the Event without reply orchestration link.
-
Uncheck Lock definition.
-
Click Export to file… , type the file name and export the Orchestration link to a file.
-
Check in the item and re-deploy.
The Dev Control Orchestrations Process Application Doesn't Handle Events from the Dev Packages Process Application
You need to recreate DVMBaselineEventDefinition.
-
In SBM Composer, open the ALM Projects process application.
-
Select Orchestration Links. Links can be exported from here.
-
Select the Event without reply orchestration link.
-
Uncheck Lock definition.
-
Click Export to file… , type the file name and export the Orchestration link to a file.
-
Check in the item and re-deploy.
The Dev Packages Process Application Doesn't Raise the Events
You need to recreate the Create Cm Baseline Event in the Dev Package process application.
-
Open the Dev Package process application in SBM Composer.
-
Select Application Workflows.
-
Click on the Create Cm Baseline event and choose the action menu item.
-
Remove the existing action from the list.
-
Click New.
This will add a new action event.
-
Choose Orchestration Workflow, and click Next.
-
Choose This Item and click Next.
-
Choose Unconditionally and click Next.
-
Select the DVM Baseline orchestration and the SubmitSubmit workflow. Click Finish.
-
Redeploy the Dev Packages process application.