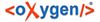 .
.
| System Settings / Locks | |
A running process with a lock, like all active processes, appears on the Dashboard tab with a status ofRunning. If a locked process takes longer to complete than expected, you can cancel the process from the Dashboard, or investigate it fully with theSettings tab.
If the Serena Release Automation server and or agents go down while a locked process is running, Serena Release Automation will automatically restore any interrupted processes along with any locks they might contain once service is restored.