Deployment Automation enables you to create and configure elements and initiate the deployment of your component versions. You can only view and access the elements for which you are authorized. These are some of the common user interface elements:
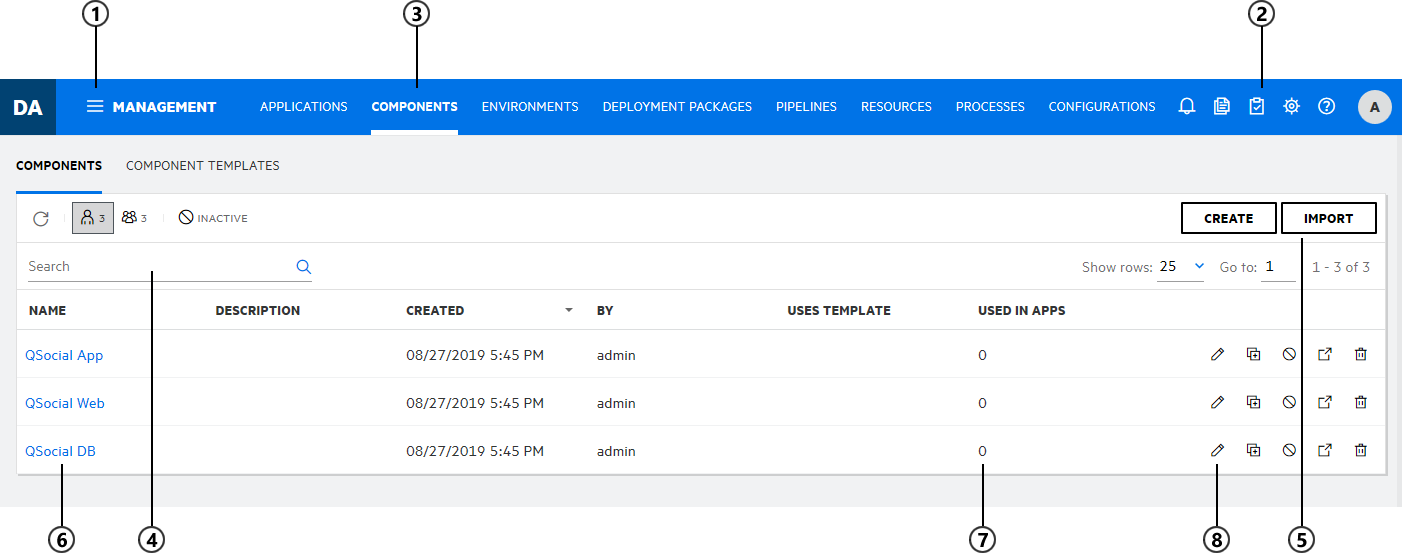
- Click the navigation button
and select the module you want to work in. Depending on your role and privileges, you will see some or all of the following modules:
- Management: create and configure the primary elements of Deployment Automation, design your processes, and run deployments.
- Deployment: view information about deployments on a timeline, run deployments, and schedule deployments and blackouts.
- Administration: configure selections that will be available to users when they work with Deployment Automation .
- The dashboard is shown at the top of the page. Options include:
- Version Import Queue: view active version import requests.
- Pending Approval Requests: view requests awaiting approval.
- Processes: view processes executed within a given range of time.
- User Profile menu: select from options to configure preferences such as locale, get help, visit the user community, view information about the product version, and sign out.
In the dashboard you may also see a message indicator. Click to see important messages such as upgrade suggestions for your server and agent versions.
- Select an option from the navigation menu to view and manage information. This example shows Components selected.
- To filter the information shown in the content area, click the filter buttons to select or toggle filter criteria. The filter Search box searches various columns and further filters the list by showing only items that match the search string. In this example, the list is filtered by components that belong to the current user, and inactive components are not shown.
- Create or import an instance of the selected element.
- The content area of the page. In this example, the list of components is shown.
- Click any links in the content area to see more information. For example, for components, click the number under Used in Apps to see the names of the applications the component is associated with.
- Select from actions available for listed items. For example, in the component list click the Delete button to delete a component.