Timelines show overview information on the processes run and link to more detail for convenient access to information.
You can view timeline information as follows:
- Deployment > Timeline: Timeline of all deployments run in the given time range for this Deployment Automation server
- Management > Environments > (selected environment) > Timeline: Timeline of all deployments run in the given time range for each application environment based on this environment
The Deployment Timeline is shown in the following short animation.
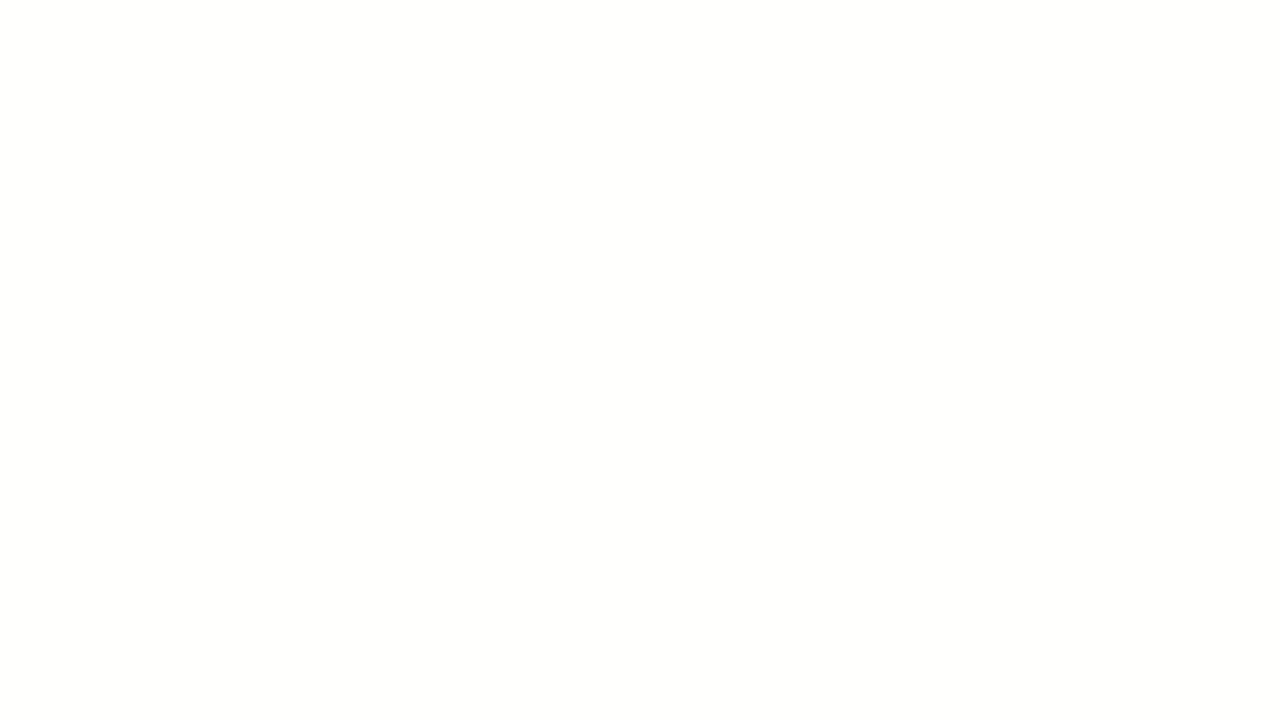
In a timeline you can do the following:
- Select to show deployments for applications, components, snapshots, or deployment packages. (Applications and deployment packages selections are available in environment timelines.)
- Search for a request name; this narrows the display to just the entries including that name.
- Filter by deployments owned by you or by everyone.
- Click the calendar view icon to see the calendar view.
- Click the grid view icon to view a list of processes.
- Use the arrows to change the year, month, week, or day viewed in the calendar, depending on the period selected.
-
Select the period to show.
-
In the month and year views, click anywhere in the blank area of a block to show the list of requests for that date block in a tabular view.
Depending on the view and selection, columns include the following:- Status
- Time
- Name (click to go to the process request page)
- Application (click to go to the application page)
- Component for the process (click to go to the component page)
- Process Version
- Environment (click to go to the application environment page)
- Process Version
- Deployment Owner
- In the month view, status icons give you a quick view of the health of the processes. Point to a status icon for a quick view of information about the request. Click the icon to open the request page.
-
In the month view, icons indicate scheduled processes and global and application environment blackouts. Point to an icon for a quick view or click the icon to open the related page.
Tip: In the tabular view, you can view, edit, and delete blackout and schedule entries.