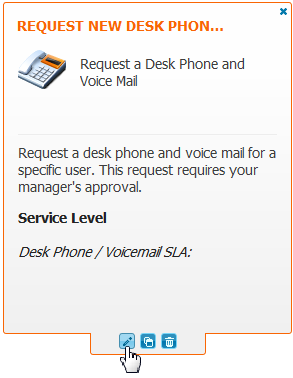Service requests are presented in a user friendly format in Request Center. Service requests enable users to submit a new item into an SBM process app or to access a URL.
Users can browse service requests by their category or search for them with the search filter.
- There is a one-to-one relationship between projects and service
requests. Alert icons
 appear when you are
customizing the catalog if multiple service requests share the same project or
if a project assigned to a service request has been deleted.
appear when you are
customizing the catalog if multiple service requests share the same project or
if a project assigned to a service request has been deleted.
- Users can only see service requests associated with projects they have privileges to submit items into.
- Choose a project that allows submissions. If the project does not
allow submissions, users will receive an error when selecting the service
request. For example:
An error occurred while processing the last request. .... Project doesn't allow submitted items:
- When you delete a service request from Request Center, it is hidden from users, but is still visible to administrators (its icon has a blue circle overlaid on it). To restore the service request for users, edit it, and then select the Show in Catalog check box.
To add a new service request:
- Select Customize | Service Request Catalog.
- Click + Service Request.
- Choose an image for the service request by clicking Change image. You can choose from existing images or insert a URL. For best results, use an image that is 48 x 48 pixels. For information on the image picker, see Using the Image Picker.
- Enter a Name and Summary for the new service request. The summary appears as a quick description in Request Center.
- Select the
Service Request Category to which the service
request should be assigned.
Tip: Select a service request category before clicking +Service Request to pre-populate the service request category.
- Enter a longer description in the Description box. The long description appears when users expand the service request in Request Center.
- Enter the Charge Back cost. This is the cost that user or the user's department will incur when the service request is completed successfully. Note that this field is only shown to users if you entered a charge back value.
- Select whether you want to display the service request under the Favorite, What's New, and Featured sections in the home view of the Catalog tab.
- Select the Display Order for the service request by dragging the slider. The lower the number, the further to the left and the higher it will appear on the Catalog tab.
- Under Visibility, select Show in Catalog to display the service request to users. Only administrators can see hidden services; the icon for a hidden service has a blue circle overlaid on it.
- Select how the request should be submitted.
- If you select
Submit request into Process App, you must
define the project to submit into and which submit form to use. You can specify
the
Type and pre-populate the
Title field for the new item as well. The
following table explains the fields on this form.
Fields Description Process App Choose the process app that contains the project to submit into. Project Select the project to submit into. Projects used by another service request cannot be selected.
You can modify and create projects directly. Select Open Project to open the selected project in SBM Application Administrator. Select Add Project to open SBM Application Administrator, navigate to the appropriate process app and parent project to add a new sub-project. After you add the project, click
 to refresh the project list.
to refresh the project list.Submit Form Select a submit form. This form can override the submit form defined in the project. The form can either be in the process app with the primary table or in a process app that has forms that reference the primary table, such as the forms contained in the Starter Pack Forms process app. Note: SRC - Service Request process app includes additional forms that are designed for transitions other than submit. Do not choose these forms, because the JavaScript included on them can cause unexpected behavior, such as a disappearing form.Type Select an item type for the issue to be submitted. The item types are based on the project that you selected. Title Enter text that will be pre-populated in the Title field of the item. CI Service Select the service CI (configuration item) that you want to associate with this service request. This field is visible if the SSM - Configuration Management System process app was deployed, and contains values if service CIs were created and activated. See Creating a Service as a CI for details about service CIs. SLA Summary Enter the level of service that users should expect. This information is shown when users view the details of the service request. If the project has SLAs defined, users will see a list of defined SLAs and their descriptions instead of the text entered here. See Defining SLAs for more details on defining SLAs for a project.
-
If you select Show external web page, enter the URL. Choose whether to display the link in Request Center or in a new window.
- If you select
Submit request into Process App, you must
define the project to submit into and which submit form to use. You can specify
the
Type and pre-populate the
Title field for the new item as well. The
following table explains the fields on this form.
To edit, clone, or delete a service request:
- Select Customize | Service Request Catalog.
- Select the service request to edit, clone, or delete.
- Click the appropriate icon.