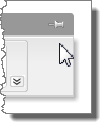Details Tab
The following sections describe article settings on the Details tab.
Article Type
- Announcement (Changes)
- FAQ
- How To
- Tech Note (Incidents, Requests, Tech Notes)
Announcements that are marked as urgent appear both in Knowledge Center and in the announcement bar below the Request Center banner.
Urgent Announcements
Select the Urgent check box to cause the announcement to be displayed prominently below the Request Center banner. Urgent announcements will still appear in search results on the Knowledge tab.
Users can navigate through the urgent announcements in the announcement bar by using the up and down arrows.
The arrow in the following illustration points to an urgent
announcement in
Request Center.
Article Category
Knowledge Center users can filter articles based on categories, which makes it easier to find articles. Knowledge Management articles are assigned to a particular category when they are created or modified.
To add, modify, or delete categories, use the Manage Data feature to access the KM Categories auxiliary table. You can open Manage Data from the options menu in Work Center.
You can choose an image to represent each category by clicking Change image. For more information, see Using the Image Picker.
Visibility
By default, articles have public visibility, which means that all SBM users can see them in Request Center. To make an article private, select Private in the Article Visibility field, and then select a group in the Visibility Group field. Only users and groups that are assigned to that visibility group can see the article on the Knowledge tab.
To add, modify, or delete visibility groups, use the Manage Data feature to access the KM Visibility Group auxiliary table.
Duration
Define how long the article will be available to users in Knowledge Center by selecting the Article Duration. Does not expire means that you define when the article becomes active in Knowledge Center; the article will not be removed automatically at a specific date. Expires allows you define both the Start Date and Expiration Date for when the article will be available in Knowledge Center.
For example, you may be performing maintenance on your e-mail server this weekend, and you want to inform your users that the services will be offline from noon to midnight on Saturday. You would set expiration date and time at the end of the Saturday. The announcement will no longer appear in Knowledge Center after the expiration date.
Users who have the privilege to submit articles can view expired articles by selecting Include Expired articles in Request Center.
Title, Summary, and Keywords
Provide a title and summary for the article.
When a user performs a Knowledge search in Request Center, the search is performed against all words in the content, title, and summary of the article. You can type additional keywords that you anticipate users will use to search in the Keywords field.
The words in these fields are also used for the item match search that is performed when a user submits an item.
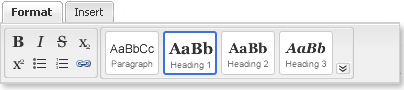
 . Select whether to reference
a URL for the image or to upload the image as an attachment.
. Select whether to reference
a URL for the image or to upload the image as an attachment.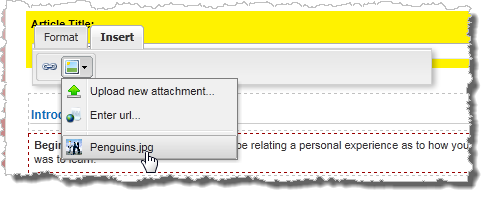
 . The
. The
 to remove the link.
to remove the link.