The Open Chat option enables you to collaborate with other users and update work items from within a chat session. The full transcript of the chat can be saved to the work item for auditing purposes.
To chat with users about an item:
-
From the
Actions drop-down list, select
Open Chat.
A new chat session opens using the chat server that has
been configured by your administrator.
The chat is opened in a channel with the following naming convention: itemID-tableIDrecordID. For example, a chat initiated from ENH000088 would appear as channel enh000088-t1000i51, where t1000 indicates table ID 1000 and record ID 51.
Note: To enable the item link that appears at the beginning of a chat session, your administrator must first enable the Notification Server and provide a Web server host name under Link Settings. - Add other users that you want to collaborate with to the chat. These users do not need to be users in SBM; however, chat bot commands that update the work item can only be executed by SBM users.
-
Issue commands to the configured chat bot as needed.
Note: You are prompted to enter your SBM credentials in the ChatOps log in page in order to see the list of available transitions, perform transitions, submit items, or save the chat transcript to the work item. After you enter your credentials, close the login page and return to your chat session. You only need to provide credentials once per session.For example, if the chat bot is named sbm-bot, try typing:
- @sbm-bot help
Returns a list of available chat bot commands.
For example:
[Nov 5, 2018, 8:44:45 PM] pfk67273: @sbm-bot help [Nov 5, 2018, 8:44:46 PM] sbm-bot: @pfk67273: Help for *sbm* bot: *Supported modules:* *`channel`* : archive channel *`transition`* : run item transition *`transitions`* : list transitions *`item`* : submit item into Project To list available commands and respective description type: *`help [module_name]`* *`e.g: help channel`*
- @sbm-bot list transitions
Returns a list of quick transitions that are available from the item. If your administrator has enabled interactive messaging, the available transitions are displayed as buttons in the chat window.
For example:
[Nov 5, 2018, 9:13:10 PM] pfk67273: @sbm-bot list transitions [Nov 5, 2018, 11:14:18 PM] sbm-bot: Item transitions: Send to QA, Return, Update, Complete.
- @sbm-bot run transition
transitionName
Performs the desired transition, if applicable. Note that all required fields must have a default value specified by your administrator, otherwise the transition cannot be completed successfully.
For example:
[Nov 5, 2018, 11:22:02 PM] pfk67273: @sbm-bot run transition Send to QA [Nov 5, 2018, 11:22:07 PM] sbm-bot: @pfk67273: item was successfully transitioned with Send to QA.
- @sbm-bot submit item
or:
@sbm-bot submit item into projectNameSubmits a new item into a project. Note the following:
- You can provide the full name of the project or a partial name. The chat bot prompts you to select a project when more than one project is found.
- When you initiate a submit, the chat bot interacts with you in your own dedicated submit wizard.
- After you provide the project name, you must provide values for all the required fields in order to submit the item.
- When you are required to make a selection, up to 30 values are displayed. If you do not see the selection that you want, try typing it.
- If you decide to cancel the submit before you provide all the required values, just close the chat.
For example:
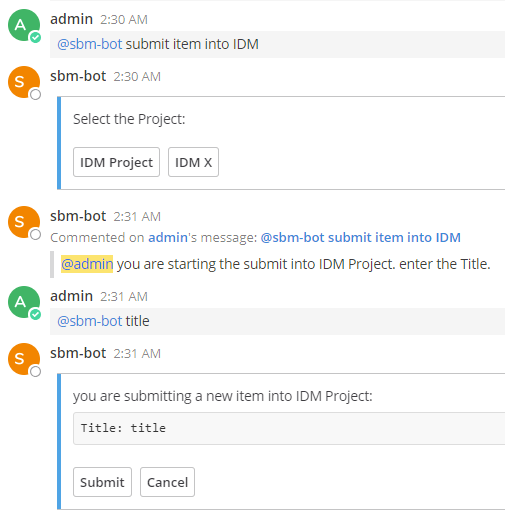
- @sbm-bot archive channel
Saves the transcript of the chat in the Notes section of the SBM work item.
For example:
Chat History [Nov 5, 2018, 7:59:14 PM] pfk67273: @pfk67273 has joined the group [Nov 5, 2018, 7:59:15 PM] pfk67273: @pfk67273 set the channel's purpose: Animation increments [ttid: 1000,51] [Nov 5, 2018, 7:59:15 PM] sbm-bot: @sbm-bot has joined the group [Nov 5, 2018, 7:59:15 PM] pfk67273: @pfk67273 set the channel's topic: [Nov 5, 2018, 8:42:28 PM] rqi90319: @rqi90319 has joined the group [Nov 5, 2018, 8:42:34 PM] pfk67273: Hey Bill [Nov 5, 2018, 8:42:55 PM] rqi90319: Hey Admin, how goes it? [Nov 5, 2018, 8:43:50 PM] pfk67273: Great! I want to finish this ENH. Should I change the increment to 5? [Nov 5, 2018, 8:44:01 PM] rqi90319: I think so. Good work! [Nov 5, 2018, 8:44:15 PM] pfk67273: Great, thanks! I'll send it to QA. [Nov 5, 2018, 9:13:10 PM] pfk67273: @sbm-bot list transitions [Nov 5, 2018, 11:14:18 PM] sbm-bot: Item transitions: Send to QA, Request Review, Return, Update, Complete. [Nov 5, 2018, 11:22:02 PM] pfk67273: @sbm-bot run transition Send to QA [Nov 5, 2018, 11:22:07 PM] sbm-bot: @pfk67273: item was successfully transitioned with Send to QA. [Nov 5, 2018, 11:22:25 PM] pfk67273: @sbm-bot archive channel
Your administrator can also create a notification that automatically archives a chat when an item is transitioned to a particular state. For example, if the item is sent to the Resolved state during a chat session, the notification fires and the channel is archived on the work item automatically.
- @sbm-bot help