By default, search results are ordered by relevance based on your search criteria, which is highlighted in the results. Relevance is based on the number of times your search criteria appears in each work item and is shown for each item that is returned.
You can use one of the system fields in the Sort By drop-down list to sort results by something other than Relevance. Use the arrows to sort by ascending or descending order.
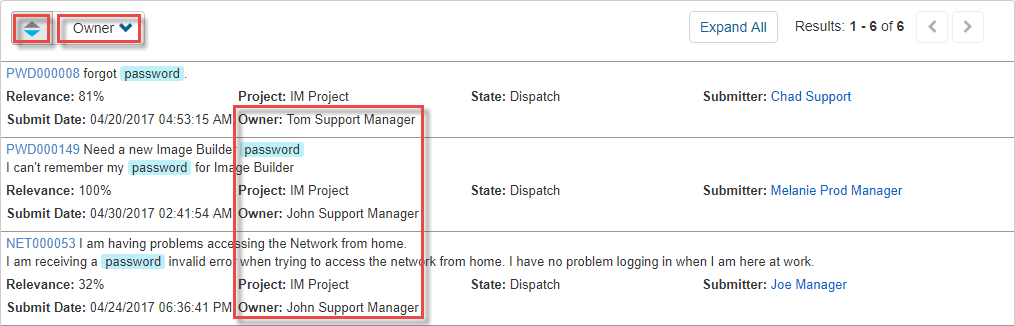
By default, a maximum of 300 work items are returned based on search criteria. You can lower this by changing the Top match value in your search settings. The number of items shown on each page is based on the Items Per Page setting in your search settings, with a maximum of 40 items per page for search results.
Using Facets
Use the facets in the navigation pane to refine search results by:
- Active/Inactive
- Submitted by (yourself or other users)
- Applications (search for applications if more than 10 are returned)
- Projects (search for projects if more than 10 are returned)
- Submitter (search for submitter if more than 10 are returned)
- Owner (search for owner if more than 10 are returned)
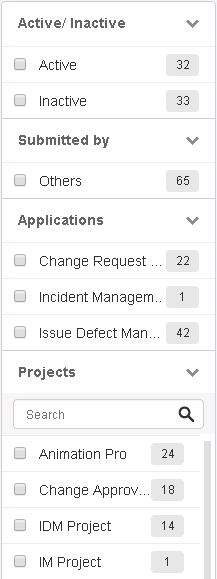
You can select multiple values in facets for custom Single Selection fields, projects, and applications. For example, you can select multiple projects to limit search results by more than one project.
Once you have selected all the facets you want to apply, you must click Apply selections.
To improve search performance, users can collapse unused facets or select Collapse All to improve the performance even further.
User, Multi-User, Single Selection, Multi-Selection, Single Relational, and Multi-Relational fields that have Appears on searches for this table selected in SBM Composer appear as additional facets when you search against a single application. If you search in the global context (All), against an application group, or within an application that has multiple primary tables, and the results span multiple tables, the selection field facets do not appear unless an application or project facet is selected first.
After you filter the list of results, you can click the X icon to remove facets from the Refined By list and broaden the results if necessary.
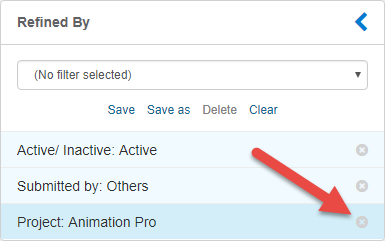
You can also hide the Refined By panel by clicking the arrow icon. This makes it easier to view your search results. If you hide the panel after you have made refinements, a notification appears that displays the number of refinements you currently have applied.
Using Search Filters
You can save a collection of facet selections as a search filter. This enables you to reuse your facet selections for another search.
- Select each value you want to filter by from list of facets.
- Click Apply selections. (The search results pane is filtered according to your selections).
- Click Save as.
- Enter a
Filter name and click
Save.
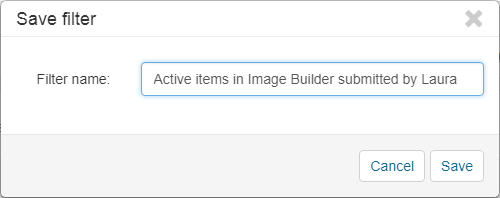
- Select your saved filter from the drop-down list under Refined By to use the filter on your next search.
When you select a saved filter, you can change facet selections, and then click Save to update the filter. A dialog box appears that prompts you to save your changes to the existing filter. You can also delete a saved filter or clear it to remove any refinements from the search results.