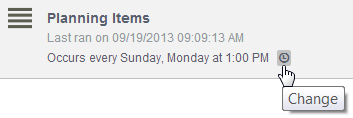You can schedule most reports to run at a particular day and time and have the results sent to the e-mail address specified in your user account and to other users, depending on your privileges. You can also schedule reports to run on a recurring basis.
The e-mail message includes a link to a report a PDF attachment that contains the report results. For the following report types, users can choose to send report data in a PDF or an Excel document:
- Listing
- Reports with join conditions
- Change History
- Deleted Items
- State Change
- Version Control Actions
- Multi-Table
Only the first 10 columns are included in PDF reports that return a list of items, such as those above. PDF results for list-type reports are limited to 200 items by default. Your administrator can change this setting, however.
To schedule a report:
- In the side menu, click Reports.
- Find the report you want to schedule. For guidance, refer to Searching for Reports.
-
Click the
Schedule Report (
 ) icon.
) icon.
- On the Schedule a Report dialog box, select Daily, Weekly, or Monthly to schedule recurring report generation, or select On Date to send the report once on a specific date.
- Specify the time the report should be generated, based on the time zone set in your user profile.
- Depending on the type of report, you may be able to choose to send a PDF or an Excel file.
- Depending on your privileges, you can enter all or part of a user name or group in the CC field to send the report to other users.
-
Click
Show Advanced Options to use the following
options:
- E-mail template
Select an e-mail template to use for the scheduled report. The available templates are managed by your administrator. Administrators can create and edit scheduled report e-mail templates (including the sr_scheduled_reports.htm/.txt templates) in SBM Application Administrator.
- Preview
Preview the scheduled report notification message. The preview contains text for successful reports and failed reports.
- Deliver as
Depending on the type of report, use this option to send the results in either an Excel file or a PDF.
- Suppress e-mail if there are no report
results
Select this check box to suppress the scheduled report e-mail if the report does not contain any results. Only applies to listing reports.
- E-mail template
- Save your changes.