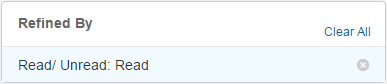Use the
Notifications view to see notifications you
received based on your subscriptions. You can subscribe to notifications in
your user profile. For details, refer to
Notification Subscriptions.
Note: If you do not see the
Notifications tab in your user profile, your product-access
level may require that an administrator set your subscriptions for you.
Your administrator determines how long notifications remain in the list before they are purged. You can specify how often the Notifications view should be refreshed. For details, refer to Display Options.
Opening the Notifications View
To open the
Notifications view:
- Click the Notifications icon on the toolbar. The number on the icon represents notifications that you have not read.
- If you have not yet subscribed to notifications, click the Subscribe link. A list of notifications that are available for you to subscribe to appears.
- If you are subscribed and you have received at least one
notification, the
My Notifications list appears. You can:
- Click a notification type, such as "Any work item is submitted," to open a list of notifications that you have received for that type.
- Click View All to open your full list of notifications.
- On the
Notifications page, use the arrows in the
upper right corner to navigate through multiple pages of notifications.
Note: The number of notifications shown on each page is based on your Items Per Page user profile setting, with a limit of 40 items per page.
Filtering the Notifications List
You can use the facets in the navigation pane to refine the list by:
- Read/Unread
- Applications
- Projects
- Subscriptions (if you are viewing all notifications)
If you use a facet, you can clear it in the Refined By list at the top of the page.