Prerequisites:
You performed the steps in Tutorial: Creating an Empty Asynchronous Orchestration Workflow for the Compensate Step.
In this exercise, you use a Compensate step in the CompensateOWF orchestration workflow.
After you complete the steps in this exercise, your orchestration workflow should look like the one in the following figure:
Figure 1. CompensateOWF
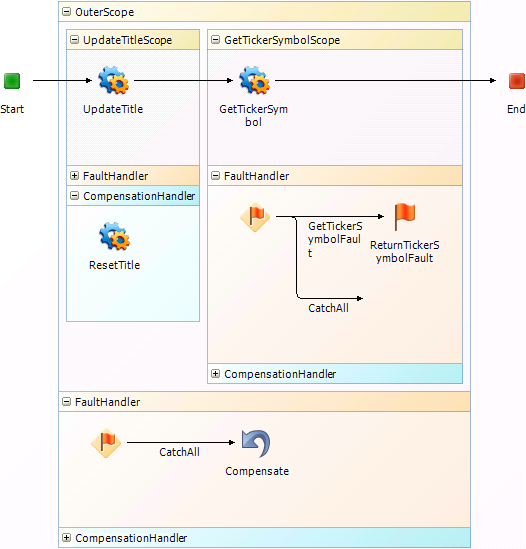
To use the Compensate step in an asyncronous orchestration workflow:
- In App Explorer, select CompensateOWF.
- In the New Items section of the Step Palette, drag a Scope step onto the orchestration workflow editor, and drop it onto the line between the Start and End steps.
- On the General tab of the Property Editor, change the Name to OuterScope, and then press the Tab key.
- In the New Items section of the Step Palette, drag a Scope step onto the orchestration workflow editor, and drop it inside the top section of the OuterScope step.
- On the General tab of the Property Editor, change the Name to UpdateTitleScope.
- In the Configured Items section of the Step Palette, drag an sbmappservices72 Service step into the UpdateTitleScope step, and drop in the top section.
- On the General tab of the Property Editor, change the Name to UpdateTitle.
- From the Operation menu, select TransitionItem.
- On the Data Mapping tab, expand item, id; locate the tableIdItemId data element; select the corresponding cell in the Source elements column; and then click the down arrow.
- In the Select a source popup that opens, under CompensateOWF, Inputs, EventNotice, Extension; select ItemId_TableRecId; and then click OK.
- Locate the title data element, and enter the following in the corresponding cell in the Default value column: Updated by CompensationOWF.
- Expand the CompensationHandler of the UpdateTitleScope step.
- In the Configured Items section of the Step Palette, drag an sbmappservices72 Service step into the CompensationHandler of the UpdateTitleScope step.
- On the General tab of the Property Editor, change the Name to ResetTitle.
- From the Operations menu, select TransitionItem.
- On the Data Mapping tab, expand item, expand id; locate the tableIdItemid data element; select the corresponding cell in the Source elements column; and then click the down arrow.
- In the Select a source popup that opens, under CompensateOWF, Inputs, EventNotice, Extension; select ItemId_TableRecId; and then click OK.
- Locate the description data element, and enter the following in the corresponding Default value column: Returning Title field to its original value.
- Collapse the UpdateTitleScope step.
- In the New Items section of the Step Palette, drag a Scope step into the top section of the OuterScope step, and drop it on the right of the UpdateTitleScope step.
- On the General tab of the Property Editor, change the Name to GetTickerSymbolScope.
- In the Configured Items section of the Step Palette, drag a SerenaSampleTickerService Service step into the top section of the GetTickerSymbolScope step.
- On the General tab of the Property Editor, change the Name to GetTickerSymbol.
- On the Operation menu, select GetTickerSymbol.
- On the Data Mapping tab, locate the company data element; select the corresponding cell in the Source elements column; and then click the down arrow.
- In the Select a source popup that opens, under CompensateOWF, Inputs, EventNotice, Extension; select Title; and then click OK.
- Expand the FaultHandler section of the GetTickerSymbolScope step.
- Right-click the Fault Handler step, and then select Insert New Catch.
- Select SerenaSampleTickerService-GetTickerSymbolFault from the Fault name list.
-
On the
General tab of the Property Editor, change the
Name to
GetTickerSymbolFault.
SerenaSampleTickerService-GetTickerSymbolFault automatically appears in the Fault message box.
- In the New Items section of the Step Palette, drag a Throw step into the FaultHandler section of the GetTickerSymbolScope step, and drop it onto the GetTickerSymbolFault branch.
- On the Data Mapping tab, locate the FaultString data element, select the corresponding cell in the Source elements column; and then click the down arrow.
- In the Select a source popup that opens, under GetTickerSymbolFault, Outputs, GetTickerSymbolFault; select detail; and then click OK.
- Expand the FaultHandler section of the OuterScope step.
-
In the
New Items section of the
Step Palette, drag a
Compensate step into the
FaultHandler section, and drop it onto the
CatchAll branch.
On the General tab of the Property Editor, the Scope should be [Default Scope].
-
On the Quick Access Toolbar, click the
Validate button.
The following warning message appears in the Validation Results: Compensation handler is empty.
You can ignore this message, because a compensation handler is not required for this orchestration workflow.
-
Publish and deploy the
FaultHandlingProcApp.
See Step 6: Publish the Process App and Step 7: Deploy the Process App for instructions.