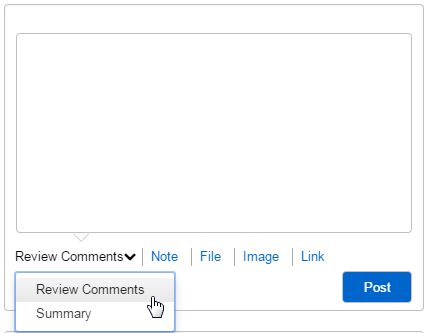The Social view is an alternative view of primary items that enables users to collaborate more easily. For example, an item feed enables users to quickly and easily see who has contributed information to an item. Users can also easily post status entries, notes, and attachments.
The Social view is enabled by default for all primary items in all projects and can be opened by clicking the clicking the Social button on any primary item.
![]()
To disable the Social view, clear the check box in Work Center Settings | System Settings.