The All transitions mode enables you to select from available transitions for an item and also submit items.
To use the All transitions mode, open the Editable Grid and select the All transitions option.
The following screenshot and list describe the actions on this screen.
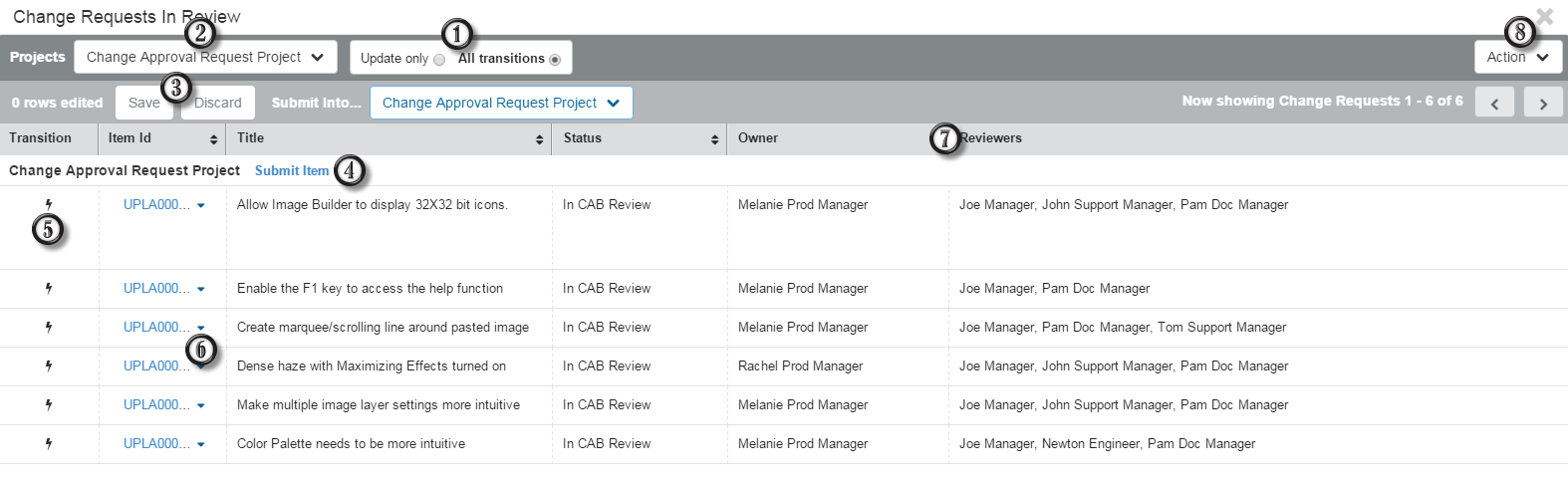
- Edit Modes
Switch between Update only and All transitions modes.
- Projects
If the report contains results from multiple projects, select a project to navigate to items in that project.
- Save or Discard
Save or discard any unsaved changes in all edited items. This includes transitioning items and creating new items.
Tip: To save or discard changes to an individual item, click the arrow next to the item, and then select Save Changes or Discard Changes. - Submit Item
Create a new item by clicking the Submit Item link next to the project you want to submit into, or select a project from the Submit Into list.
See Submitting Items in the Editable Grid for details.
- Transition
Transition an item by selecting it and then selecting an available transition from the list that appears. If the transition contains required fields that are empty and are not contained in your report, an error icon:
 appears, indicating that there are required fields that
need values. Select
Required Fields from the
Actions list. The
Edit Fields dialog box opens, and you can enter
the values as needed.
appears, indicating that there are required fields that
need values. Select
Required Fields from the
Actions list. The
Edit Fields dialog box opens, and you can enter
the values as needed.To update an item, select the Update transition and edit the fields as you would in the Update Only mode.
Important: Certain transitions are not allowed from the Editable Grid. These include the copy, external post, post, publish and subtask transitions. - Actions List
Click the arrow next to an item to open the Actions list. From there, you can add notes, URLs, files, and links to an item. You can also send e-mail, view an item, and view an item's state change history.
When an item is locked for editing, additional options enable you to edit all fields in the item (not just the report) and view differences.
- Resize and Sort
Resize rows and columns by dragging row and column separators, and click column headings to sort items.
- Action Menu
Choose from report options, depending on your privileges. The Back to Listing option exits the Editable Grid.