Rules provide comparison criteria that determine how an item is
routed in an application workflow. A rule consists of one or more field
expressions that are joined by logical operators. A field expression consists
of a field, followed by a comparison operator, followed by a literal value,
another field, or an application variable.
For example, to create a rule that evaluates whether the value of a Numeric field is equal to or more than 500 but less than 1000, create the following expression:
Amount >= 500
AND
Amount < 1000
The expression contains three panes:
- The left pane contains the field you want to evaluate.
- The middle pane contains the available comparison operators for the field type.
- The right pane contains a field value editor that lets you specify the value, field value, or application variable value that will be compared to the field.
For example:
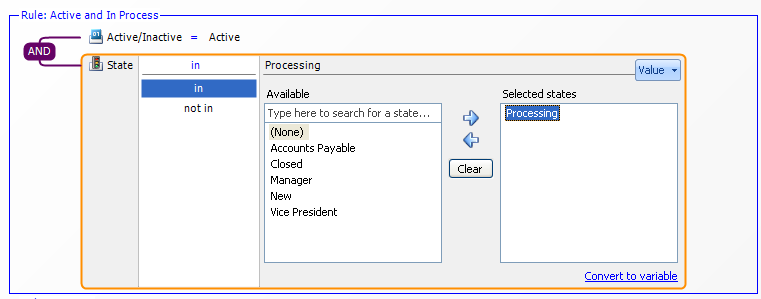
To create expressions for rules:
- Drag a field or logical operator from the Rule Palette and drop it in the Rule: name block.
- If you added a logical operator, drag a field from the Rule Palette onto each branch of the operator. For a description of logical operators, see Rule Operators.
- Comparison operators for most field types can be changed. Optionally, click the field and select another comparison operator from the popup window that opens. For a description of comparison operators, see Rule Operators.
-
Do one of the following to complete the expression.
- If you want to evaluate the value of the field, select Value from the drop-down list at the top right corner of the rule, and then select or type the value or values. For example, if you are working with an Item Type field, the types that are available as a selection for the field are displayed in the menu that opens. You can select a type from the list.
- If you want to compare the value of this field to the value of
another field, select
Field from the drop-down list at the
top-right corner of the rule, and then select the field.
Note: Only compatible field types are available. For a list, see Field-to-Field Comparisons.
- If you want to compare the value of this field to the value of
an application variable, select
Variable from the drop-down list on the
top right corner of the rule panel, and then select the variable.
Note: Only those application variables that are compatible with the field are available.
-
To combine expressions and establish the order in which they are
evaluated, drag an AND or OR logical operator from the
Rule Palette onto the expression.
This inserts the logical operator in the place where the
expression was and moves the expression to the first child of the new operator.
For more information about using the drag-and-drop operation in various
scenarios, see
Drag-and-Drop Behavior. For examples of
rule logic, see
Rule Logic Examples.
Tip: You can drag a field onto another field. This creates a new comparison expression that is "AND'd" with the existing one.
You can view a string that represents the rule in the
Rule summary block.