Reports that use basic conditions let you define search filters by selecting fields and search criteria for those fields. When you click a field that you dragged from the Table Palette to the Search Filter block, a panel opens that contains the conditions that make up the search criteria for your report. An expression is created after you define the search criteria. Multiple expressions are linked with a solid line and contain either an AND or an OR operator. You can select an expression to edit it.
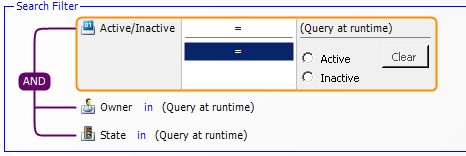
The type of field that you drag determines the options and values that are available to you. The following list describes common features of conditions.
- Current User – All
User,
Multi-User, and
Multi-Group fields have a special "Current User" field
value that matches all records where the user running the report appears in
that field. For example, add the
Submitter system field from the
Fields section of the
Report Palette. Select the
in operator, and then select the
Current User check box.
This expression will match only records in which the user running the report (the "Current User") submitted the issue. In Multi-Group fields, a field is matched only when the current user is a member of one or more groups associated with the field.
- None – With certain field types, you can select the None check box. This selection returns all items meeting the rest of the report criteria that do not have a value for the selected field.
- Query at runtime – All fields, except
Summation and
Numeric fields, have a special "query at runtime"
field value. You can use this when the value you want to use for the search
filter is not known at design time. The user will be prompted to select the
value when the report is run.
For example, a User field contains users that are defined in SBM Application Administrator after deployment and therefore cannot be specified at design time. You use the "query at runtime" value in SBM Composer, and then, after the process app is deployed, users can set the values when they create a regular listing report from the application report.
- Clear – Most fields have a Clear button in the popup window. Use this button to clear selected values or to return to the default value of Query at runtime.
The following table lists the field types and describes the options that are available to them.
| Field Type | Options |
|---|---|
| Selection, User |
If you can select values for a field, you can search for specific values or select multiple values to add to your condition. For example, if you select an Approvers field, the names that are available as selections for the field are available in the Available Values list to the right of the operators. You can select approvers from the list to add them to your query. If you select a selection field, the values that are available as selections for the field are available in the Available Values column. Use the right arrow button to move them to the Selected Values column. In some cases, a text box contains Type here to search for a value. You can type a few letters in this box to filter the list of values. When you do this, the only values that are displayed are those that contain the letters you typed. |
| Date/Time |
Select an option, such as Start of Last Week on the Special Value tab. Alternately, on the Exact Value tab, click a date and select a time, and then click Accept. If you want to specify an absolute number, select the Now checkbox, select + or -, and type or select the number of days. For example, a Help Desk manager wants a report showing all incidents that were submitted in the last 30 days. You select the ≤ operator, select the Now check box, select –, and then type 30 in the days combo box. The expression becomes Date ≤ 30 days ago.. |
| Relational | SBM Composer does not have access to runtime data. Therefore, the only options are Query at runtime and None. |
| Non-Selection |
If a field does not let you select a specific value, type a value in the text box. For example, if you select a Text field, such as the Description field, type a keyword or keywords to search for. Date/Time, Numeric, and Summation fields also let you specify a value. In some cases, the text box contains Enter a wildcard pattern. For information about using wildcards, see Wildcards. |
| Binary | If you select a Binary field, such as the Active/Inactive field, select one value for your search criteria. |
| Trinary | If you select a Trinary field, select one, two, or three values for your search criteria. |
| File | If you select a File field, you can specify the is Empty value (find items in which a file has not been provided by a user) or the is Not empty value (find items in which a file has been provided). |
| URL | If you select a URL field, you can specify the is Empty value (find items in which a URL has not been provided by a user) or the is Not empty value (find items in which a URL has been provided). |