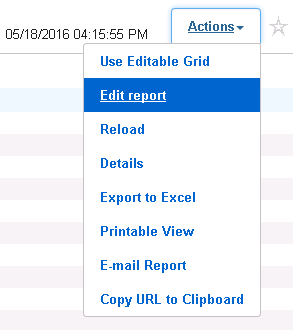Depending on your privileges, you can create reports that are associated with a specific application or solution. This enable you to quickly and easily access the report as you work with an application.
To create a report:
- In the side menu, click Reports.
- Click the Create Report button located in the upper right corner.
- Select a report category such as List, Distribution, or Duration.
-
Review the available report types for that
category.
Tip: Under each tab, click on a report type to view a sample image of the report. For certain types of reports, you can then hover your mouse over the styles that appear above the sample image to use the style that appears.
For example, under Trend, click the Backlog report, and then hover over the Horizontal Bar template to change the preview image.
- Click the report type name, icon, or the sample image to begin creating a report using the selected template.
-
Click the tabs at the top of the page to set content, search,
sorting, and other options.
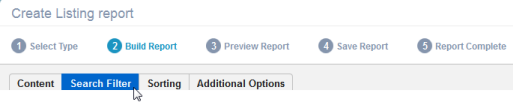
- Once report criteria is set, click Preview to review results. You can then either save your results or click Back to refine report criteria.