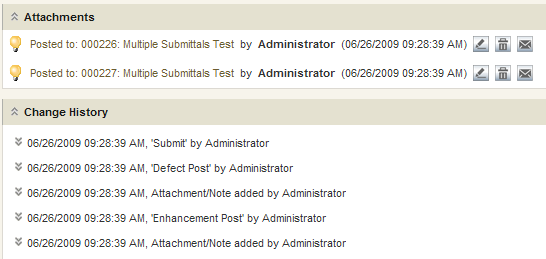This topic shows how to submit multiple primary items based on a single transition action. You will create a workflow and configure it so users can create two items, each one in a separate project, when a third item is submitted. In this example, the three items are linked together, but no parent/child or principal/subtask relationship is established, and the items move independently through their workflows.
Prerequisites:
The following must be set up before you perform this procedure:
- Application workflow named
Software Issues
- Submit Defect Regular transition that leads from the Submit state to the New state
- Submit Enhancement Regular transition that leads from the Submit state to the New state
- Application workflow named
Product Development
- Defect Post Post transition that leads from the Any state back to itself
- Enhancement Post Post transition that leads from the Any state back to itself
- The example in this topic uses Post transitions to submit multiple items. You can also use Copy or Subtask transitions.
- The example is defined within a single application. You can use Subtask or Post transitions to set up multiple submittals across applications as needed. Make sure users have submit privileges into the projects specified in the Subtask or Post transitions.
- When you implement multiple submittals in your system, consider how
you want data to be mapped. By default, some field values automatically map to
the new items, depending on the type of transition you use to submit new items,
and whether you are submitting items into the same primary table or to a
different primary table. You can specify your own mapping or use the default
mapping. You can also define default field values for the
Copy,
Post, or
Subtask transitions.
For details, refer to Mapping Fields for Post, Publish, Copy, or Subtask Transitions.
To submit multiple primary items:
-
Configure the transitions in the
Software Issues workflow:
- Click the Submit Defect transition.
- In the transition Property Editor, on the Options tab, select the Quick Transition check box.
- Click the Submit Enhancement transition.
- In the transition Property Editor, on the Options tab, select the Quick Transition check box.
- Save the process app.
-
Configure the transitions in the
Product Development workflow:
- Click the Defect Post transition.
- In the transition Property Editor, on the Options tab, select the Quick Transition and Hide transition button on state form check boxes.
- On the Post Options tab, in the Use submit transition list, select Software Issues : Submit Defect.
- Still on the Post Options tab, In the Item Link Type list, select 2-Way, no triggers.
- Click the Post Enhancement transition.
- In the transition Property Editor, on the Options tab, select the Quick Transition and Hide transition button on state form check boxes.
- On the Post Options tab, in the Use submit transition list, select Software Issues : Submit Enhancement.
- Still on the Post Options tab, in the Item Link Type list, select 2-Way, no triggers.
-
Create actions to allow multiple submittals:
- In the Product Development workflow, right-click the Submit transition, and then select Show Actions.
- In the transition Property Editor, on the Actions tab, click New. The Action Wizard opens.
- Select Transition, and then click Next.
- Select This Item, and then click Next.
- Select Unconditionally, and then click Next.
- Select Product Development:Defect Post([Any])->([Any]) and then click Finish.
- In the transition Property Editor, on the Actions tab, click New again.
- In the Action Wizard, repeat steps c, d, and e.
- Select Product Development:Enhancement Post([Any])->([Any]) and then click Finish.
- Deploy the process app.
-
In
SBM Application Administrator,
add two subprojects to the Software Issues project.
- On the Projects tab, select Software Issues Project.
- Click Add.
- In the Add Project dialog box, type Defects in the Project Name box.
- Repeat steps b and c, except type Enhancements in the Project Name box.
-
Still in
Application Administrator,
edit the
Post transitions in the Product Development
project.
- On the Projects tab, select Product Development Project.
- Click Edit.
- In the Edit Project dialog box, click the Transitions tab.
- Select the Defect Post transition, and then click Edit.
- In the Edit Transition dialog box, select the Override check box above the Post Item Project box.
- Select Defects under Software Issues Project, and then click OK.
- Repeat steps d, e, and f, except select the Enhancement Post transition, and select Enhancements under Software Issues Project.
-
Test the process app:
- In the SBM User Workspace, submit an issue into the Product Development project. The Attachments and Change History sections indicate that when you submitted issue 000225, issues 000226 and 000227 were automatically submitted. Issue 000226 was submitted into the Defects project, and issue 000227 was submitted into the Enhancements project.