- Data in most field types
- Item IDs
- Notes and e-mail messages attached to items
- Information in most file attachments that contain text (PDF and Microsoft Word, for example). For large documents, only the first 1 million characters are searchable.
- Titles in linked items
- Values for Date/Time, Numeric, and Summation fields
- Change history records
Tips for Searching for Work Items
Use the following tips to help you find work items:
- Searching by Item ID
Search by the ID and prefix or just by the ID's numeric portion. For example, if you are searching for DEF00115, you can type DEF00115, 00115, or 115 to return this item. Leading zeros are automatically prepended to your numeric search criteria.
In addition:
- You must use a wildcard to search using a partial Item ID. To find all the issues where the numeric portion of the Item ID is at least 100, you could enter BUG0001*.
- Searching by whole Item ID may return extra results if the prefix contains characters that are recognized as delimiters. These characters include (but are not limited to): _, -, ?, {, }, +, *. This means that if the Item ID prefix is DEF-, a search for DEF-000001 would separate into a search for DEF and 0000001. This includes using a wildcard character in mid-search string like DEF*123.
- Searching with a partial match in the rightmost digits in the
Item ID will not provide results. For example, if the following Item IDs exist:
DEF100123 DEF110123 DEF120123
A search using 123 will not return any of these issues; it will only find DEF000123 (assuming it is present). This is because the searchable token for 123 does not resolve to these issues. The searchable tokens for the three issues listed above are: 100123, 110123, and 120123.
- Searching by Keyword
Search for work items by single words or phrases. Values in most field types can be searched. For example:
- Include a user name in a search to find items the user submitted, owned, updated, or is referenced in any field.
- Include a project name along with other search criteria if you know which project contains the work item you need.
- Include a state name along with other search criteria if you know which state an item resides in. Note, however, that a large number of results may be returned if common words, such as New and Assigned, are used for state names.
To maximize your search:- Use an asterisk (*) at the end of the search criteria as a wildcard character. For example, upgrad* returns results for upgrade, upgrades, upgrading, etc. No results are found if you prepend the asterisk (as in *pgrade).
- Use a question mark (?) in the middle or at the end of a word to replace a single character. For example, pro?ect returns results for project and protect. You can also use more than one question mark to replace multiple characters (as in p??ject or p?o?ect).
- If the search contains any of the following common words, they are ignored by the search engine: "a", "an", "and", "are", "as", "at", "be", "but", "by", "for", "if", "in", "into", "is", "it", "no", "not", "of", "on", "or", "such", "that", "the", "their", "then", "there", "these", "they", "this", "to", "was", "will", "with". Note that when "and" "or" and "not" are capitalized (AND, OR, NOT), they are treated as operators and not common words in the search criteria.
- Use quotation marks to search for phrases and limit your results.
- Terms that are inside the quotes are treated as though an AND
is used. Terms that are outside the quotes are treated as though an OR is used.
For example, if the phrase is:
- "SocketException connection refused" — Any matches must contain "SocketException", "connection", and" refused"
- SocketException connection refused — Any matches must contain "SocketException" or "connection" or " refused", but not necessarily all three terms
- You can also use the available facets to narrow the results. This enables you to potentially filter the results by active/inactive status, project, application, etc.
- In the search results, higher relevance is given to phrases that have fewer occurrences of common words between key terms in the search phrase. The relevance score also applies to the order of terms; phrases with ordering that closely matches your search phrase are given higher relevance.
- Key terms (words that are not ignored) must be in close
proximity (within 10 words) to one another in an item. For example, in a search
that contains a phrase like “label in transition form”:
- Any matches must contain the terms “label”, “transition”, and “form”
- The terms “label”, “transition”, and “form” must be in close proximity (within 10 words) to one another in an item
- Terms that are inside the quotes are treated as though an AND
is used. Terms that are outside the quotes are treated as though an OR is used.
For example, if the phrase is:
- If your search contains a hyphen or underscore, the search engine treats these characters as whitespace. This enables the search engine to return results for “wifi” whether you specify wi-fi, Wi-Fi, Wi–Fi, or WIFI. If you want results that contain “wi-fi enabled” and “wi-fi ready” you could append a wildcard character wi-fi* to return both terms.
- Creating Search Expressions
Your search criteria can contain any combination of Item IDs, user names, and keywords. Use quotation marks, parentheses, and operators (AND, OR, NOT) to maximize your search. For example:
- Darren AND "Log File" may find items that reference Darren and that contain the phrase "log file."
- "Darren Jones" AND "Log File" returns results are limited to fewer Darrens in the system.
- (Darren OR Laura) AND Release Project may find items that reference Darren or Laura in the Release Project.
- Search for "Connection refused" AND SocketException may find items that contain the phrase Connection refused and the word SocketException.
- (Laura OR Darren) AND "connection refused" may find items that reference Laura or Darren and contain the phrase "connection refused."
- (Laura NOT Darren) AND "connection refused" may find items that reference Laura, but not Darren, and contain the phrase "connection refused."
Note: AND and OR operators must be capitalized. If these words are not capitalized, they are treated as common words. In addition, NOT cannot be used with a single search term, such as NOT Darren. - Searching in Sub-projects
When you search for items in your preferred projects, sub-projects are only included in the search if you explicitly added them to your preferred projects. To quickly add sub-projects to your preferred projects list, select the checkmark for a parent project.
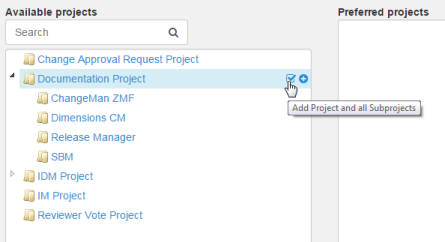
For details, refer to My Projects.