The Social view is an alternative view of work items that enables you to collaborate with other users. For example, an item feed enables you to see who has posted status entries, added notes and attachments, and more.
By default, the Item Details view is shown. To open the Social view from a report or search results list of items, click an item ID link, and then click the Social button.
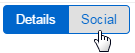
The Journal Log
Use the Journal Log (upper left corner) to:
- Post status entries to Journal fields. You may be able to apply
basic formatting to the text. If multiple Journal fields are available, you can
select the field you need from the field drop-down list.
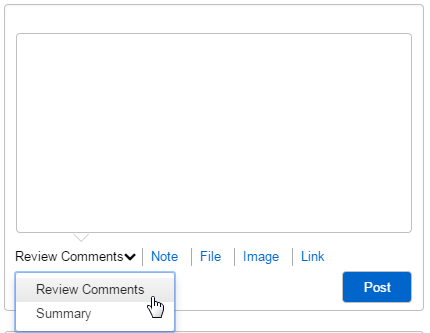
- Add notes, files, images, and links to the item, based on your privileges.
Once added, Journal Log entries are listed in the Item Feed.
The Item Feed
The Item Feed enables you to see the latest changes to an item, as shown in the following example.
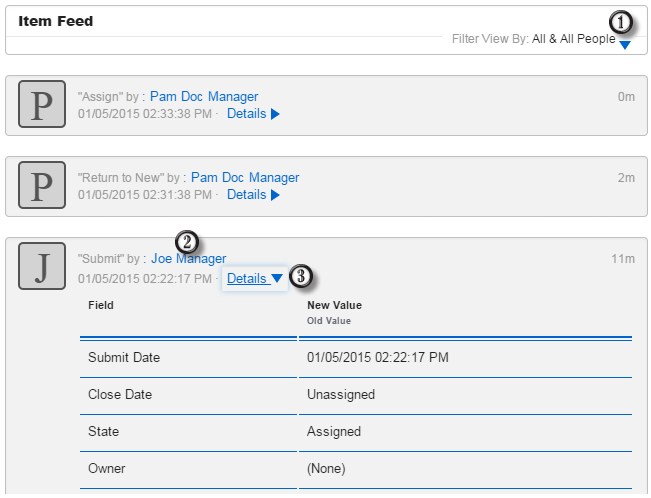
- By default, all changes to an item are shown in the feed. You can filter the list to show only journal entries, transition changes, notes, and more.
- Click a user's name to send an e-mail message to the user.
- Click Details to see the change history for a specific transition.
Ask an Expert
If your administrator has enabled the Experts feature, you can click the Ask an Expert link to see users who are considered experts for the item you are viewing. You can then send an e-mail to the experts. The suggested experts are ranked based on the number and kind of similar items that they have worked on. The top three users from this ranked list are displayed.
- The title words in the item are used to search for similar items within the same project and subprojects. Similar items are found and ranked based on a weighted keyword search of the title and description within the items.
-
Only items that have been in the same state in the past six months are evaluated.
-
Deleted users are not included in the suggested expert list.
-
The current user is not included in the suggested expert list.
Followers
Click the Followers link to see which users are following this item. You can also follow the item yourself. When you follow an item, you will receive e-mail notifications based on changes to the item. The e-mail messages you received are determined by your administrator.
If the Followers link is not enabled, this feature has not been configured by your administrator.
Contributors
Click the Contributors link to see a list of the users who own or have owned an item, contributed information to it, or are currently selected in a user-type field. For Multi-User fields, only the first five users selected in the fields are listed as contributors.
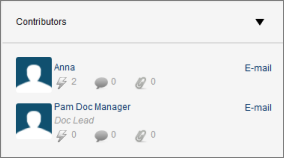
Along with the user's name, you can see:
- The user's role with the item, if available. For example, if the user is selected as a value in a field, such as IT Technician, the field name is listed under the user's name.
- An E-mail link.