The Rules view enables you to add, edit, and delete When rules used by notifications and Termination rules used by escalations.
To open the Rules view, click the Notifications icon on the Administrator Portal, and then select Rules, as shown below.

The Rules view has the following parts:
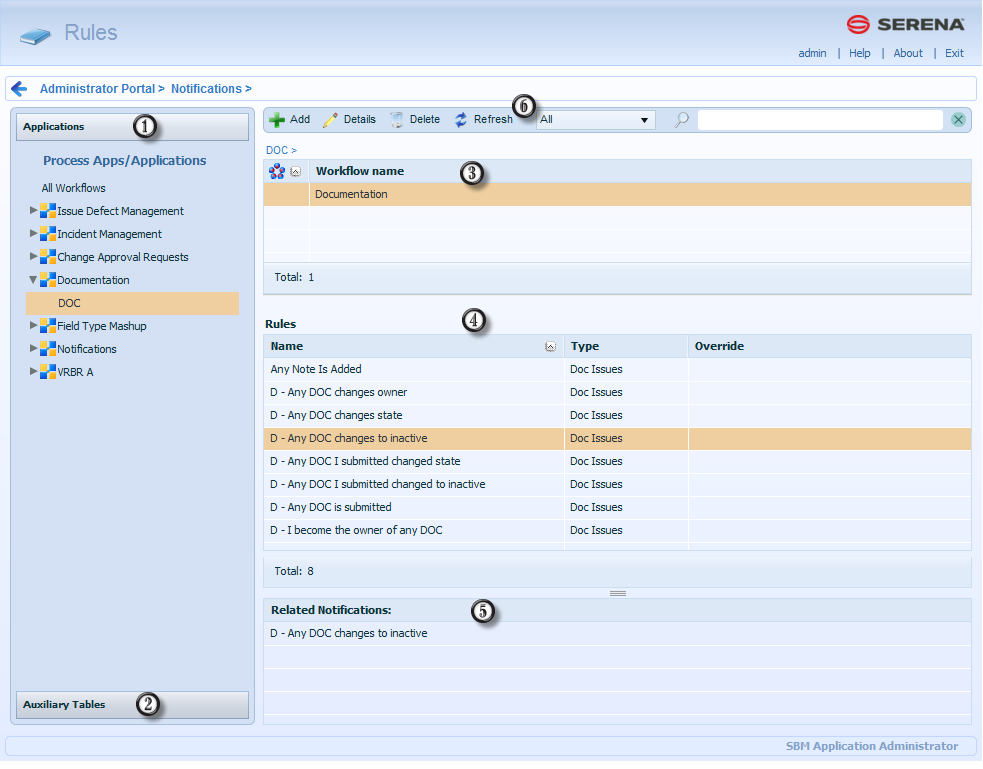
- Applications
To work with rules based on primary tables, use the Applications list to navigate through process apps and their corresponding applications. Expand and collapse the nodes to navigate through the tree. Select an application to open its associated workflows in the Workflow list.
- Auxiliary Tables
To work with rules based on auxiliary tables, click Auxiliary Tables, and then select a table. All additions, modifications, or deletions of rules apply to the selected table.
- Workflow List
Lists the workflows associated with a selected application. Click the column headers to sort the list by workflow name. The Workflow list is only available for notifications based on primary tables, and all additions, modifications, or deletions of rules apply to the selected workflow.
- Rules List
Lists the rules associated with the selected workflow or auxiliary table. Click the column headers to sort the list by rule name.
- Related Notifications
Lists the notifications assigned to the selected rule. Double-click the notification to edit it.
- Rules Toolbar
- Add
Select a workflow or auxiliary table, and then click to add a rule. For details, refer to Creating Rules.
- Details
Select a parent workflow or auxiliary table and a rule, and then click to edit the rule. Rules created in a parent workflow are inherited in any sub-workflows. You can edit a rule at the workflow level at which it was created.
- Override
Select a sub-workflow and a rule, and then click Override to override inherited rules. Overrides apply to the selected workflow only.
- Delete
You can delete rules as long as they are not being used by a notification. Select a workflow or an auxiliary table, and a rule, and then click Delete.Note: Rules pertaining to primary items can only be deleted in the workflow in which they were created. For example, rules created in a parent workflow and inherited by sub-workflows can only be deleted at the parent workflow level. The rule is then deleted in any sub-workflows as well.
- Refresh
Click to refresh the page to its last saved state or to update the page after a deployment or promotion.
- Filter
List all rules for the selected workflow or auxiliary table, or limit the list to those that are not used by any notifications.
- Search
Search for a rule by name. Searches are case-insensitive. Results are listed by name and application type.
- Add
Use Items Per Page to set the number of items to display on the page. You can use one of the provided amounts or specify your own number under 1,000 items. Use the navigation arrows to move through multiple pages.