You can manipulate the size of columns and rows in a selected form or container control.
You can choose one of three options for each column and row:
- Fixed
Specify, in pixels, the width of a column or the height of a row.
- Percentage
Specify the percentage of the remaining width that the columns or height that the rows can occupy after the fixed and autosized columns and rows are allotted.
- AutoSize
Automatically sets the width of the column or height of the row to fit its contents. Justification options are not applicable to columns and rows set to autosize.
Empty columns and rows with this sizing behavior are visible in the form editor, but are invisible in form preview mode and at runtime. In the form editor, such columns and rows have a red hatch pattern on them, and are displayed in red in the Columns and Rows tabs of the form Property Editor. A warning about empty columns or rows is generated when you validate the process app.
To see whether a column or row is fixed, autosized, or a percentage,
click the form. An
F indicates that the column or row is of fixed
size, an
A indicates that a column row is autosized, and
a
% sign indicates that the size of the column or
row is measured as a percentage of the total width (height) of the container.
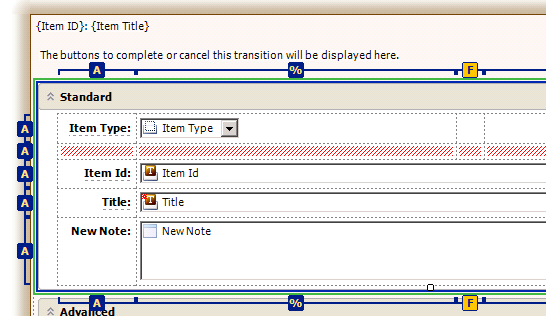
To resize rows and columns:
- Select the form.
-
To change a sizing behavior, do one of the following:
- In the Property Editor, select the Type field in one of the rows. In the menu that opens, select the sizing behavior you want.
- Click the form and then click F, A, or %. This toggles between sizing behaviors.
- Right-click a column or row, select Column Sizing or Row Sizing, and then select Fixed, Percentage, or AutoSize.
- To resize a fixed or percentage column or row from the Property Editor, in the Width or Height column, type the number of pixels for the column or row or the percentage of the total width (height) that the column or row should occupy on the form.
- To resize a fixed or percentage column or row by using the drag-and-drop operation, hover the cursor over the right edge of the column or the bottom edge of the row. The cursor turns into the splitter shape, and a bold dotted line highlights the edge and displays the size of the column or row in pixels or a percentage. Drag the line to change the size of the column or row.