When you edit multiple user and group accounts, you can compare the differences between those accounts. This helps you quickly determine which properties need to change for each account. In most cases, you can change properties as you compare changes. For example, you can edit several users, compare their role assignments for specific projects, and then change those assignments for all of the users or for individual users.
To compare settings for multiple user or group accounts:
- From the Administrator Portal, select the Users or Groups icon.
-
Select one or more accounts.
Tip: To select accounts on multiple pages, use the CTRL or SHIFT keys to select users or groups on one page, and then use the navigation buttons at the bottom of each page to move to other pages. Use the CTRL or SHIFT keys to select users or groups on these pages. A count of selected accounts is available at the bottom of the Users view.
-
Click
Details.
The
Product Access page opens, with
All selected. Each user or group is listed
below the toolbar in reverse order of selection, as shown
in the following figure.
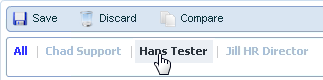
-
Compare and change accounts as needed, using the following
information for guidance.
- Side-by-side comparisons - Compare and change role,
group membership, privileges, and notification subscriptions in a grid
format, as shown in the following figure.
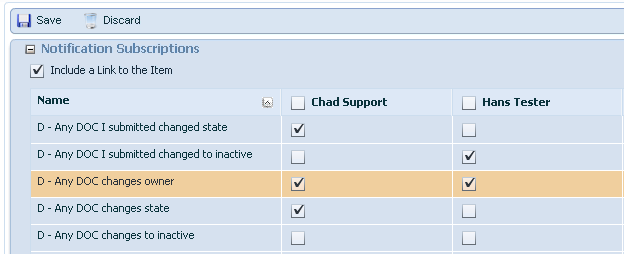 Note: If you select a role already associated with a group for a specific user, you are adding the role at the user level, but you are not changing the user's association assigned through group membership.
Note: If you select a role already associated with a group for a specific user, you are adding the role at the user level, but you are not changing the user's association assigned through group membership. - Compare feature - Use the Compare feature to compare
and change general settings and preferences for users and groups and password
settings for users. If these settings differ for the selected user or group
accounts, the differences are highlighted in red, as
shown in the following figure.
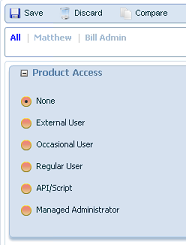
You can:
- Change a setting, but doing so applies the change for all users.
- Select each user individually to view and change settings as needed.
- Side-by-side comparisons - Compare and change role,
group membership, privileges, and notification subscriptions in a grid
format, as shown in the following figure.
- For guidance on individual settings, refer to:
- Save your changes.