You can organize the Catalog view so that users can easily find service requests.
- Category Containers
Containers provide a way to group categories. For example, you can create a "User Services" container, then group "HR Services" and "IT Services" categories in that container.
Category containers are listed in the Browse Categories section.
A down arrow on the category icon indicates that the container includes other containers.
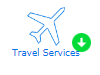
An up arrow indicates that users can navigate back to a parent container or Home.
For details, refer to Defining Category Containers and Creating "Nested" Containers.
- Categories
Categories provide a way to group service requests. For example, a "HR Services" category may contain service requests for "Benefits Change" and "Contact Information Change."
Categories are listed in the Browse Categories section for Home or the selected category container.
When users select a category, the service requests assigned to that category appear in the lower half of the content pane.
For details, refer to Defining Categories.
- Service Requests
Service requests provide a way for users to submit new requests into an SBM project or to access an external Web page. Users can browse service requests or search for them with the search filter.
For easy navigation, you can assign service requests to categories. You can also choose to highlight service requests on a container overview page or in special Home view categories, such as Favorite, What's New, or Featured.
For details, refer to Defining Service Requests.
- Sections
Custom sections enable you to embed relevant Web sites, Work Center activity views, and SBM reports on the Catalog view. This ensures that your chosen content appears to your users when they open SRC.
Home is the top level of the Catalog view and is always shown in the first position Browse Categories section. You can add category containers and categories to Home.
You can create a catalog hierarchy by adding catalog containers and selecting different parent categories. For details, refer to Creating "Nested" Containers.
Within each level of the Browse Categories section, containers and categories are arranged by defined display order and then alphabetically if the display order is the same.