Contents
Welcome
SBM Connect for SharePoint® contains the necessary pieces to enable your Microsoft Office SharePoint Server® installation to integrate with your Serena® Business Manager installation. This integration enables you to leverage the business process management capabilities of SBM with the documentation management of your SharePoint Server.
online_sbm_for_sharepoint_readme.htm
With SBM Connect for SharePoint®, your SharePoint sites become more than merely document repositories; they become places where team members can truly collaborate: tracking the progress of a project, managing the documentation approval process, and managing change requests. The site becomes both a portal to your business processes and a repository for your project documentation.
- Serena Web parts to Create a SharePoint Portal – Using the Serena Web parts and the default SharePoint Web part, you can modify your SharePoint site into a portal to your SBM Server. This enables you to create a place where end users can get the complete view of your project status without having to leave the SharePoint site.
- SbmDocument Content Type to Allow for Documentation Management – SbmDocument Content Type enhances the communication between your SBM Server and your Microsoft Office SharePoint Server. This enables users to create, view, and update documents on SharePoint Sites from Serena business process applications. After documents are uploaded to SharePoint, users can interact with documents within SharePoint or from SBM business process applications, thus facilitating easy collaboration among various stakeholders. The documents are versioned using SharePoint, giving you access to previous document revisions.
- Project OnBoarding Solution for Managing SharePoint Site Creation – Project OnBoarding Solution enables end users to review, approve, and create SharePoint sites. Additionally, it associates these created SharePoint sites to SBM projects. After a project and site are associated, the SBM project can leverage the documentation management features of SharePoint.
Creating a Collaborative Web Site
Using the Serena Web parts and the default Web parts available with SharePoint, you can create a SharePoint site where your users have access to all of the latest project information. The Web site can allow all users easy access to important project information, facilitating collaboration among project members.
The following is one example of how you could create a Web site to facilitate collaboration using the Serena Web parts.
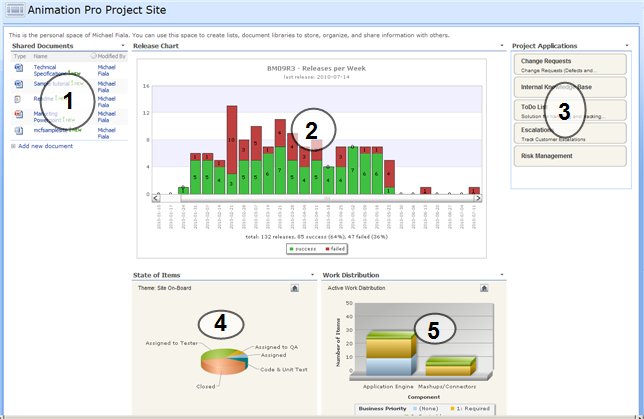
-
If documents need to edited, they can be edited from either location, SBM or the other. Any document that is uploaded immediately triggers the "Estimation Workflow", where pertinent parties read the document and then decide on the scope of the change, updating the issues with the appropriate estimates for work.
-
Give the project manager a view of the items at the high level, and enable users to easily assign new incoming defects to the appropriate developer.
-
Links to different applications within SBM.
-
You can use to show the various states of the different items in the project.
-
Use the gadget to look at important items and see who is assigned what on the team.
Serena Web Parts
- SBM Reports allows users to view reports from within their SharePoint Web page.
- SBM Applications allows users to view all of their applications from within a SharePoint Web page.
- SBM Selected Applications allows users to view a selected subset of applications from within a SharePoint Web page.
SBM Reports
The SBM Reports Web part allows you to display multiple reports on different tabs in a single Web part.
To implement and use SBM Reports:
- Add the SBM Reports Web part to
your SharePoint page.
Note: You must install and enable the Web parts before it is available to be added to your Web site.
- Edit the Web Part by selecting Edit | Modify Shared Web Part
- Enter your SBM Server
information to connect to your and retrieve available reports:
Field Description Server Name Your SBM Server, omitting http:// or https:// and tmtrack/tmtrack.dll?. For example, enter SBMServerName, Port Number Your SBM Server port number. The default is 80. Use https Select for secure servers. User Name and Password The SBM user which will be used to log in to SBM and retrieve the reports. - Click Get Reports to retrieve the reports. The response time for populating the reports depends on the number of reports on your SBM Server. It may take a few minutes to populate the list.
-
In the Reports Section, choose the report to display on each tab. You do this by selecting the report on the left side and then moving the report to the box on the right by clicking the right arrow
 .Important:
.Important:When using Serena® Business Manager 2009 R3 and 2009 R3.x, only Listing type reports are supported in the SBM Reports Web Part.
This means that if you have created a non-listing type report, such as Graphical Distribution report or a Trend report, the report will not appear in the Report list results and you cannot select it to display.
The workaround for is to use either the SharePoint Page Viewer or the Site Aggregator Web parts. Copy the URL to the report and paste it into the SharePoint Web part.
The following table describes how the fields work in the Reports Section:
Field Description Tab Caption Display name for the tab. Note that you can change the tab name after adding it to the list on the right by clicking on the button. Application List Select from the available applications on your SBM Server. Report Category Select the category that the report is in. Remember that if you are creating a page for other users to view, not to select reports marked as Private as these reports are only available to the user entered above. Report List Select from the available reports in the dropdown list and then click the right arrow  to select it for display.
to select it for display.Search You can search for available reports. Select the application that the report is in, and then enter the search words and click Search. The Report List will be filtered to display only the reports with titles that include the search words. Up and Down Arrows Use the up and down arrows to modify the order of the tabs. - You can change additional settings under the Appearance, Layout and Advanced. This allows you to change the size of the display or the title of the Web part.
- Click OK to implement the changes to your Web part.
- For users to access SBM through the Web parts, they must have a user account. In addition, the user needs the appropriate permissions to view the selected report.
- Depending on your security settings, end users may be prompted to enter their SBM User Name and Password when they access the SharePoint page.
- Depending on the permissions that the end users have, they may be able to edit the Web Part's configuration settings. The end user will be able to choose a different SBM server or report type. If the end user changes the SBM Reports Web Part, they will not have access to the User Name and Password entered by the administrator.
- Choosing a report with the editablegrid.htm template allows you to display a report with the editable grids in your SharePoint site.
- Depending on the type of report, the user may have the ability to drill-down into the report.
SBM Applications
The SBM Applications Web part displays all of the applications that an end user has access to on a SBM Server. When an end user clicks on an SBM application, the SBM User Workspace opens to that application.
To implement and use SBM Applications:
- Add the
SBM Applications Web part to your
SharePoint page.
Note: You must install and enable the Web parts before it is available to be added to your Web site.
- Edit the Web part by selecting Edit | Modify Shared Web Part
- Enter your
SBM Server
information to connect to your and retrieve available applications:
Field Description Server Name Your SBM Server, omitting http:// or https:// and tmtrack/tmtrack.dll?. For example, enter SBMServerName, Port Number Your SBM Server port number. The default is 80. Use https Select for secure servers. Note: End users will only see applications that they have permissions to access in SBM. - You can change additional settings under the Appearance, Layout and Advanced. This allows you to change the size of the display or the title of the Web part.
- Click OK to implement the changes to your Web part.
- For users to access SBM through the Web parts, they must have a user account. In addition, the user needs the appropriate permissions to view the applications.
- Depending on your security settings, end users may be prompted to enter their SBM User Name and Password when they access the SharePoint page.
- Depending on the permissions that the end users have, they may be able to edit the Web Part's configuration settings. The end user will be able to choose a different SBM server.
SBM Selected Applications
SBM Selected Applications Web parts gives SharePoint users easy access to SBM applications. When an end user clicks on an SBM application, the SBM User Workspace opens to that application.
The SBM Selected Applications Web part is similar to the SBM Applications Web part. The difference is that SBM Selected Applications Web part displays only selected applications whereas SBM Applications displays all of the applications available in SBM.
To implement and use SBM Selected Applications:
- Add the
SBM Selected
Applications Web part to
your SharePoint page.
Note: You must install and enable the Web parts before it is available to be added to your Web site.
- Edit the Web part by selecting Edit | Modify Shared Web Part
- Enter your
SBM Server
Information to connect to your and retrieve available applications:
Field Description Server Name Your SBM Server, omitting http:// or https:// and tmtrack/tmtrack.dll?. For example, enter SBMServerName, Port Number Your SBM Server port number. The default is 80. Use https Select for secure servers. User Name and Password The SBM user which will be used to log in to SBM and retrieve the applications. - Click Get Applications to populate the Select Applications to Display list.
- Select the applications to display. Use the CTRL key when clicking
to select multiple applications.
Note: End users will only see applications that they have permissions to access in SBM.
- You can change additional settings under the Appearance, Layout and Advanced. This allows you to change the size of the display or the title of the Web part.
- Click OK to implement the changes to your Web part.
- For users to access SBM through the Web parts, they must have a user account. In addition, the user needs the appropriate permissions to view the selected applications.
- Depending on your security settings, end users may be prompted to enter their SBM User Name and Password when they access the SharePoint page.
- Depending on the permissions that the end users have, they may be able to edit the Web Part's configuration settings. The end user will be able to choose a different SBM server or selected applications. If the end user changes the SBM Selected Applications Web Part, they will not have access to the User Name and Password entered by the administrator.
Default SharePoint Web Parts
SharePoint contains two default Web parts that can be used to display reports and pages from SBM.
-
Page Viewer Web Part – Use the Page Viewer Web Part to display a report within your SharePoint page. The Page Viewer Web Part isolates the linked report from other content on the Web Part Page through the use of the HTML <IFRAME> element. This element ensures that any HTML elements displayed as content in the Page Viewer Web Part will not conflict with other HTML elements on the Web Part Page.
To add a report using the Page Viewer Web Part, you need the report URL. Log in to SBM and run the report. In the report results, click Copy to Clipboard and copy the URL. In SharePoint, add the Page Viewer Web Part and then paste the copied URL into the URL field of the Page Viewer Web Part Link properties. Append &embedded to the end of the URL, which will allow the report to act correctly when embedded in the page.
Tip: To use the editable grid, remember to select the editablegrid.htm HTML template under Additional Options. Also, remember to manually size the Page Viewer Web Part to be large enough for the reports that users will be running. -
Site Aggregator – Like the SBM Reports Web part, the Site Aggregator Web part allows you to create a multi-tabbed view, where you can display different pages from other Web sites. The Site Aggregator can display all objects (like documents) that have been added to any SharePoint site belonging to the same site collection as the one that the Web part is deployed on.
You can use the Site Aggregator to show the collections of documents that have been stored in SharePoint Document Libraries associated with a particular project, simplifying the steps for user collaboration.
To configure the Web part, enter the URL for the site and the name of the tab.
Note:You may also use the Site Aggregator to display different pages or reports from SBM by entering the SBM Server URL. The Site Aggregator Web part appends additional information to the URL that you have entered, this may or may not cause a problem with URL in SBM.
For example, if you are creating a personal site in SharePoint and attempt to use the Site Aggregator to display a page from SBM, you will receive an error because the appended string causes a problem. For other sites that were tested, the appended string was ignored by SBM, and it didn't cause a problem. The problem will be obvious because you will receive an error message on the tab, such as:
Invalid Query String: ReportPage&ReportId=26758&Template=reports%2Frichgraphical& forceshell/%20?ShowTasks=0&AccountName=COMPANY%5Cusername (contains illegal '?' character)
To add a report from SBM to the Site Aggregator, follow the previous instructions for the Page Viewer Web part which describes how to insert the report URL.