Specify the report name.
Select the product.
Select one or more types for the particular Dimensions CM object class you are reporting on (items, requests, projects/streams, or baselines).
Specify filtering criteria.
Specify sorting criteria.
Preview what the report will look like, so that you can tailor your reporting options prior to saving the report.
|
Field |
Description |
Rules and Guidelines |
|
|
Click to access the fields required to name the report and specify the report. |
|
|
Report Name |
Enter a new or existing report name. |
Required field. The report name is specific to your Dimensions CM user-id, that is, different users can have reports with the same name. |
|
is public |
Click if you wish other users to see this report. |
Unless you check the is public check box, only you will be able to see this report name in the navigation pane of the calling dialog box after the report is created. The report name is also placed, appropriately, in the My Reports or Public Reports folder in the navigation pane of the calling dialog box. |
|
Product |
Select one or <<ALL>> products from the list. |
Default is the current product. If you select <<ALL>>, you will also only be able to specify <<ALL>> for Dimensions CM object class types. |
|
Item type(s), Request type(s), Project/stream type(s), or Baseline type(s) |
For the particular Dimensions CM object class for which you are running a report, chose one or more of its available types.
Click the associated button |
Default is <<ALL>> types.
If <<ALL>> products are selected for Product, you will also only be able to specify <<ALL>> here. |
|
|
Report type accordion menu fields (described below). |
Default is expanded.
Click on the |
|
Type |
Select a report type from the list. |
Depending on the type of report selected, an additional Then by field may then be displayed. |
|
Group by |
Select the desired attribute type to be used to group the elements of the generated report. |
|
|
Ascending/Descending |
Click the Ascending or Descending radio button to specify whether you wish the element grouping to be displayed in ascending or descending order respectively. |
The default is ascending. |
|
Then by |
If present, select another desired attribute type to be used to group the elements of the generated report. |
|
|
Ascending/Descending |
If present, click the Ascending or Descending radio button to specify whether you wish the element grouping to be displayed in ascending or descending order respectively. |
The default is ascending. |
|
Date span |
If present, select a date span for the attributes. |
Selection in the additional Date span field only depends on the attribute selected in any of the Group by fields; if at least one of them is a date attribute, then the Date span field will be enabled regardless of the report type selected. |
|
|
Attributes to display accordion menu fields (described below). |
Default is expanded.
Click on the |
|
Available |
Attributes available for transfer to the Selected list. |
The Dimensions CM object class attribute types available depend on what has been defined in the process model. |
|
Selected |
Specifies the attributes to be displayed when the report is run. |
Required field. |
|
|
Click this button to transfer selected attributes in the Available list to the Selected list. |
|
|
|
Click this button to transfer selected attributes in the Selected list back to the Available list. |
At least one attribute must remain in the Selected list. |
|
|
Click this button to move selected attributes in the Selected list up the list. |
|
|
|
Click this button to move selected attributes in the Selected list down the list. |
|
|
|
Filtering accordion menu fields (described below). |
Default is collapsed.
Click on the
Filter criteria that you enter are optimized by the Dimensions CM web client. Consequently, the criteria may appear in a slightly different format to that specified.; however, client report results are not affected. |
|
Field |
Select a system attribute, user attribute (if present), or relationship from the list. |
If an attribute is selected, an additional Value field and an associated find button
If a relationship is selected, the Operator field is replaced by a Relationship field and an associated find button |
|
Operator |
Select a logical operation from the list.
The logical operator specifies how you wish to filter with respect to the Value field, for example, filter to show all Titles that match (equal to) or do not match (not equal to) the entry in the Value field. |
Only present if a system attribute was selected in the Field list.
The full list of filtering logical operations available is:
|
|
Value |
Enter the required value to be posted to the filter criteria area below by either:
|
Only present if a system attribute was selected in the Field list.
The pop up menu of options includes a <Query at Runtime> option to set a variable that enables you to specify the value at the time the report is run.
For attributes that take a date format, you can also:
For attributes that take a user identity values (for example, Originator, Owner, and Sender ID) you can also: Click the find value button
For attributes that have related valid sets (for example, a request report of Request type CR with a Filtering user attribute of Severity/Priority) you can also: Click the find value button
|
|
Relationship |
Enter the required relationship to be posted to the filter criteria area below by either:
|
Only present if a relationship was selected in the Field list.
In the context of Report Builder, the Add Relationship Criterion dialog box includes a <Query at Runtime> button to set a variable that enables you to specify the object identity at the time the report is run.
For request, part, or project relationships, there is also a <Current <Object_class>> button (for example <Current Request>) button that enables you to specify that the report should use the current object identity of the object class at the time it is run. |
|
|
Click the |
As each filter criterion is added, it will be placed by default into a logical AND relationship with the previously added filter criterion in the filter criteria area. |
|
|
Click the |
|
|
|
Click the |
Only applicable to the currently selected criterion. |
|
|
Click the open parenthesis to a filter criterion. |
An open parentheses is added. |
|
|
Click the close parenthesis to a filter criterion. |
A close parentheses is added. |
|
|
Click the an open parenthesis from a filter criterion. |
An open parenthesis is removed. |
|
|
Click the close parenthesis from a filter criterion. |
A close parenthesis is removed. |
|
|
Click the |
|
|
|
Click the |
|
|
|
Sorting accordion menu fields (described below). |
Default is collapsed.
Click on the
For report types that support subsequently generated child drilldown reports, these attributes will be displayed in the child drilldown report; otherwise, the attributes will be displayed in the generated report itself. |
|
Sorted by/ |
Select a desired attribute type in the Sorted by list and as many of the three Then by lists as you require to refine your sorting criteria. |
|
|
Ascending |
For each selected attribute, click Ascending if you wish the sorting to be in ascending order. |
|
|
Descending |
For each selected attribute, click Descending if you wish the sorting to be in descending order. |
|
|
|
Click to test run the report prior to saving it or modifying your reporting selections. |
|
|
Save |
Click Save to save the report. |
Once a report is saved, it will appear in both the navigation and content panes of the relevant Reports tab in Dimensions web client. The report name is also placed, appropriately, in the My Reports or Public Reports folder in the navigation pane of the calling dialog box. |

 to select just specific types to be included in the report.
to select just specific types to be included in the report.
 button if you wish to collapse this accordion menu.
button if you wish to collapse this accordion menu.
 button if you wish to collapse this accordion menu.
button if you wish to collapse this accordion menu.




 button if you wish to expand this accordion menu.
button if you wish to expand this accordion menu. is displayed.
is displayed. 
 to invoke a popup menu of options.
to invoke a popup menu of options. next to the pre-populated entry of
next to the pre-populated entry of  to specify one of the following special values:
to specify one of the following special values:  to open a user picker dialog box.
to open a user picker dialog box. to open a valid set selector. You can use this selector to select multiple values and create multiple OR/AND criteria at one time using the
to open a valid set selector. You can use this selector to select multiple values and create multiple OR/AND criteria at one time using the  or
or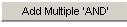 buttons.
buttons. to invoke the Add Relationship Criterion dialog box.
to invoke the Add Relationship Criterion dialog box. button to add a filter criterion to the filter criteria area.
button to add a filter criterion to the filter criteria area. button to delete a selected filter criterion from the filter criteria area.
button to delete a selected filter criterion from the filter criteria area. button to toggle between AND and OR the logical relationship with the previously added filter criterion in the filter criteria area.
button to toggle between AND and OR the logical relationship with the previously added filter criterion in the filter criteria area.
 button to add an
button to add an
 button to add a
button to add a
 button to remove
button to remove
 button to remove a
button to remove a button to modify a selected filter criterion in the filter criteria area with new values entered in the
button to modify a selected filter criterion in the filter criteria area with new values entered in the  button to delete all filter criteria from the filter criteria area.
button to delete all filter criteria from the filter criteria area.
 button if you wish to expand this accordion menu.
button if you wish to expand this accordion menu.