Specify the report name.
Select the product.
Select one or more types for the particular Dimensions CM object class you are reporting on (baselines, customers, design parts, items, projects, releases, requests, or secondary requests).
Specify filtering criteria.
Specify sorting criteria.
Preview what the report will look like, so that you can tailor your reporting options prior to saving the report.
|
Field |
Description |
Rules and Guidelines |
|
|
Click to access the fields required to name the report and specify the report. |
|
|
Report Name |
Enter a new or existing report name. |
Required field. The report name is specific to your Dimensions CM user-id, that is, different users can have reports with the same name. |
|
is public |
Click if you wish other users to see this report. |
Unless you check the is public check box, only you will be able to see this report name:
|
|
|
Click if you wish to clear your currently entered reporting criteria and reset them to the defaults for the object class for this report. |
|
|
|
Context accordion menu fields (described below). |
Installation default is collapsed. State is remembered between invocations of this dialog box.
Click on the
Click on the |
|
Product |
Select one or <ALL PRODUCTS> products from the list. |
Default is the current product. |
|
Type filter |
For the particular Dimensions CM object class for which you are running a report, chose one or more of its available types. |
|
|
|
Report Type accordion menu fields (described below). |
Installation default is collapsed. State is remembered between invocations of this dialog box.
Click on the
Click on the |
|
Type |
Select a report type from the list. |
Depending on the type of report selected, the Then by and Date Span pick lists may be disabled. |
|
Group by |
Select the desired attribute type to be used to group the elements of the generated report. |
|
|
Ascending/Descending |
Click the Ascending or Descending radio button to specify whether you wish the element grouping to be displayed in ascending or descending order respectively. |
The default is ascending. |
|
Then by |
If selectable, select another desired attribute type to be used to group the elements of the generated report. |
Depending on the type of report selected, the Then by pick list may be disabled. |
|
Ascending/Descending |
If selectable, click the Ascending or Descending radio button to specify whether you wish the element grouping to be displayed in ascending or descending order respectively. |
The default is ascending. |
|
Date span |
If selectable, select a date span for the attributes. |
Selection in the additional Date span field only depends on the attribute selected in any of the Group by fields; if at least one of them is a date attribute, then the Date span field will be enabled regardless of the report type selected. |
|
|
Attributes to Display accordion menu fields (described below). |
Installation default is collapsed. State is remembered between invocations of this dialog box.
Click on the
Click on the
For report types that support subsequently generated child drilldown reports, these attributes will be displayed in the child drilldown report; otherwise, the attributes will be displayed in the generated report itself. |
|
Available |
Attributes available for transfer to the Selected list. |
The Dimensions CM object class attribute types available depend on what has been defined in the process model. |
|
Selected |
Specifies the attributes to be displayed when the report is run. |
Required field. |
|
|
Click this button to transfer selected attributes in the Available list to the Selected list. |
|
|
|
Click this button to transfer selected attributes in the Selected list back to the Available list. |
At least one attribute must remain in the Selected list. |
|
|
Click this button to move selected attributes in the Selected list up the list. |
|
|
|
Click this button to move selected attributes in the Selected list down the list. |
|
|
|
Filtering accordion menu fields (described below). |
Installation default is collapsed. State is remembered between invocations of this dialog box.
Click on the
Click on the
Filter criteria that you enter are optimized by the Dimensions CM desktop client. Consequently, the criteria may appear in a slightly different format to that specified.; however, client report results are not affected.
For item reports, the items retrieved are restricted to the selected project. However, items can belong to more than one project, therefore the number of item revisions retrieved may be greater than the number that are displayed when you run the report. |
|
Available |
System attributes or relationships available for transfer to the Selected list. |
|
|
Selected |
Specifies the attributes or relationships to be included in a Boolean filtering relationship determined by the logical operators described below. |
|
|
|
Click this button to transfer a selected attribute or relationship in the Available list to the Selected list as a filter criterion.
If an attribute is selected, a value specification dialog box is displayed and for date/time attributes there is an associated find button
If a relationship is selected, a relationship specification dialog box is displayed and for most relationships associated find and keywords buttons
Repeat as appropriate to build up the filter criteria using the logical operators described below. |
The full list of filtering logical operations available is:
The pop up menu of options includes a <Query at Runtime> option to set a variable that enables you to specify the value at the time the report is run. Depending on the system attribute selected, certain other values or variables are available for selection, for example:
|
|
|
Click this button to modify a particular selected criterion within the filter criteria in the Selected list.
You can modify, as appropriate, the attribute value in the value specification dialog box or the relationship in the relationship specification dialog box. The filter criterion will be updated appropriately. |
|
|
|
Click this button to delete a selected filter criterion from the filter criteria in the Selected list. |
|
|
|
Click this button to delete all filter criteria from the Selected list. |
|
|
|
Click to change the logical relationship to AND. |
As each filter criterion is added to the Selected list it is placed by default into a logical AND relationship with the previously added filter criterion. |
|
|
Click to change the logical relationship to OR. |
As each filter criterion is added to the Selected list it is placed by default into a logical AND relationship with the previously added filter criterion. |
|
|
Click to logically negate the currently selected expression. |
As each filter criterion is added to the Selected list it is placed by default into a logical AND relationship with the previously added filter criterion. |
|
|
Once you have started populating the Selected list, for certain attributes, when you then select in the Available list, the button will change to an |
The same function as the button but places the attribute value specifically into a logical AND relationship with the last relationship currently in the Selected list. |
|
|
Once you have started populating the Selected list, for certain attributes, when you then select in the Available list, the button will change to an |
This button performs the same function as the but places the attribute value specifically into a logical OR relationship with the last relationship currently in the Selected list. |
|
|
Click this button to move the selected filter criterion up the filter criteria in the Selected list. |
|
|
|
Click this button to move the selected filter criterion down the filter criteria in the Selected list. |
|
|
|
Sorting accordion menu fields (described below). |
Default is collapsed. State is remembered between invocations of this dialog box.
Click on the
Click on the
For report types that support subsequently generated child drilldown reports, these attributes will be displayed in the child drilldown report; otherwise, the attributes will be displayed in the generated report itself. |
|
Sorted by/ |
Select a desired attribute type in the Sorted by list and as many of the three Then by lists as you require to refine your sorting criteria. |
|
|
Ascending |
For each selected attribute, click Ascending if you wish the sorting to be in ascending order. |
|
|
Descending |
For each selected attribute, click Descending if you wish the sorting to be in descending order. |
|
|
|
Click
preview of the client report based on the choices you made. The generated preview report will be displayed in a standard right-hand desktop client view (inheriting the functionality such views afford).
The preview report will contain the following group of toolbar buttons to manage the preview report:
Click Click Click
Click |
No drilldown is available in the preview for those reports that support it. Such reports have to be saved before drilldown becomes available.
The formats into which you can export a report depend on the report type, but comprise in total:
|

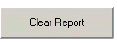

 button if you wish to collapse this accordion menu.
button if you wish to collapse this accordion menu. button if you wish to expand this accordion menu.
button if you wish to expand this accordion menu.
 button if you wish to collapse this accordion menu.
button if you wish to collapse this accordion menu. button if you wish to expand this accordion menu.
button if you wish to expand this accordion menu.
 button if you wish to collapse this accordion menu.
button if you wish to collapse this accordion menu. button if you wish to expand this accordion menu.
button if you wish to expand this accordion menu.




 button if you wish to expand this accordion menu.
button if you wish to expand this accordion menu. button if you wish to collapse this accordion menu.
button if you wish to collapse this accordion menu.
 .
. 
 .
.







 button.
button.  button performs the
button performs the 


 button.
button.  button
button


 button if you wish to expand this accordion menu.
button if you wish to expand this accordion menu. button if you wish to collapse this accordion menu.
button if you wish to collapse this accordion menu.


 If you are satisfied with the preview of the report. The report will be added the left-hand
If you are satisfied with the preview of the report. The report will be added the left-hand  or
or  tree node as appropriate.
tree node as appropriate. if you wish to refine your report. You will be returned to the dialog box you used to set up the report.
if you wish to refine your report. You will be returned to the dialog box you used to set up the report.  if you wish to export the report in various formats. The formats into which you can save the report depend on the report type, but comprise in total:
if you wish to export the report in various formats. The formats into which you can save the report depend on the report type, but comprise in total: if you wish to select all the objects in the report.
if you wish to select all the objects in the report.